Excelには500近い関数がありますが、その中でも便利な関数としてよく取り上げられるのがVLOOKUP(ヴイルックアップ)関数です。
VLOOKUP関数は、指定した範囲を検索して、検索条件に一致したデータを検索して取り出してくれるので、大量のデータも自動的に入力が可能です。
ただ、関数の中で設定する引数が多く、少しわかりづらい関数でもあります。
そこで今回は、ビジネスの場では必須のVLOOKUP関数について詳しく解説します。
動画の方が分かりやすいという声が多かったので、動画も入れて紹介しましょう。
目次
【動画】VLOOKUP関数の使い方【Excel】
VLOOKUP関数はどんな場面で便利なの?【Excel】
VLOOKUP関数は、大量のデータの中から、検索値に合致したデータを抽出することができます。
例えば、次のような場面で便利です
商品マスターから商品コードが同じ商品のデータを抽出する
会員NOを入力して会員名簿からその会員の情報を抽出する
関数の入力方法は複数あります【Excel】
VLOOKUP関数に限らず、関数の入力方法は、大きく分けて次の2つの方法があります
1.数式バーの「関数の挿入」ボタンまたは、[数式]タブから「関数の挿入」ダイアログボックスを使用する方法
2.セルに直接入力する方法
「関数の挿入」でVLOOKUP関数を使う方法
まず、「関数の挿入」ダイアログボックスを使って、実際にVLOOKUP関数を使ってみましょう
下のような表を用意し、商品コードを検索し、一覧から商品名を表示してみます
1.結果を出したいセル(C4)を選択し、数式バーの「関数の挿入」ボタンをクリックします
2.「関数の挿入」ダイアログボックスが表示されるので、関数の分類の▼をクリックし、表示される一覧から「検索/行列」を選択します
3.関数の一覧から「VLOOKUP」を選択し、OKボタンを押します
4.VLOOKUP関数の引数ダイアログボックスが表示されます
それぞれの引数にはそれぞれ次の範囲や数字を入れます。順番に操作してみましょう
★引数(ひきすう)とは・・・関数で結果を出すために必要な情報
5.[検索値]のボックスをクリックし、検索したい商品コードが入力されているセル(B4)を選択します
6.[範囲]のボックスをクリックし、検索の元になるテーブルを範囲選択します
★商品コードの列が左端になるように範囲選択します
7.[列番号]のボックスをクリックし、「2」と入力します
★検索したい「商品名」は、検索の元になるテーブルの2列目になるので「2」になります
8.[検索方法]に「FALSE」と入力します(小文字でもOK)
★[検索方法]には、FALSEかTRUEが入ります
FALSE・・・完全に一致したものだけ
TRUE・・・近似値も含める
ここでは、商品コードを完全に一致する商品名を検索したいため、「FALSE」を入力します
9.OKボタンをクリックします
10.結果が表示されます。
元になる商品テーブルから、商品コードが200の商品名が検索され、上の表の「商品名」の欄(C4)に商品名(蛍光ペン3色)が表示されます
11.結果が表示されたセル(C4)には次のような式が入力されています
ここに注意!
VLOOKUP関数を使用するにあたって、いくつかポイントがあります
テーブルは昇順で並び替えをする
VLOOKUPで範囲として使用するテーブルは、検索キーとなる項目名で昇順に並べ替えをしておく必要があります
検索のキーとなる項目名は左端に
[範囲]を選ぶ時、検索のキーとなる項目名は必ず左端になるように範囲選択をします
VLOOKUP関数を直接入力する方法
次に、「関数の挿入」ダイアログボックスを使わず、VLOOKUPをセルに直接入力してみましょう
商品コードを検索し、一覧から単価を表示してみます
1.結果を出したいセル(D4)を選択し イコール(=)を入力します
2.vlookup(大文字でもOK)と入力し、その後ろにカッコ( を入れます
3.商品コードが入力されているセル(B4)を選択し、後ろにカンマ( , )を入力します
4.検索の元になるテーブル(B14~D21)を範囲選択し、後ろにカンマ( , )を入力します
5.単価はテーブルの3列目なので、「3」を入力し、後ろにカンマ( , )を入力します
6.「false」(大文字でもOK)を入力し、閉じカッコ )を入力します
★表示される 候補から「FALSE」をダブルクリックしてもFALSEの入力ができます
7.数式バーの✔(入力)をクリックするか、Enterキーで式を確定します
8.「蛍光ペン3色」の「単価」が表示されます
VLOOKUP関数を使用するときのポイント!【Excel】
式をコピーする時は範囲を固定!
VLOOKUP関数を使った式をコピーすると、検索範囲も移動してしまい、正しい結果が得られません。
式をコピーする時は、範囲を固定する必要があります。
VLOOKUP関数で範囲を選択したあと、ファンクションキーF4を押すことで、セル範囲を固定することができます
エラー値 #N/Aの意味は?
範囲を固定してから式をコピーしても、エラー値 #N/Aが表示されてしまいます
エラー値 #N/Aは、関数や数式に使用できる値がないということを表しています
ここでは、商品コードが入力されていないため、このエラーが発生してしまいます。
商品コードを入力することで、エラーが解除されます。
★IF関数を使うと、商品コードの欄がブランクでもエラー値は表示されなくなります
まとめ
VLOOKUP関数は、Excelの中でも人気の高い関数です。
その理由は、使うことによる効率化効果が高いことでしょう。
引数が多く、作業が少し面倒なので、慣れるまではセルに直接入力ではなく、「関数の挿入」ダイアログボックスを使うことをおすすめします。
このサイトでは、ダイアログボックス、直接入力の両方の方法を説明していますので、参考にしてください。

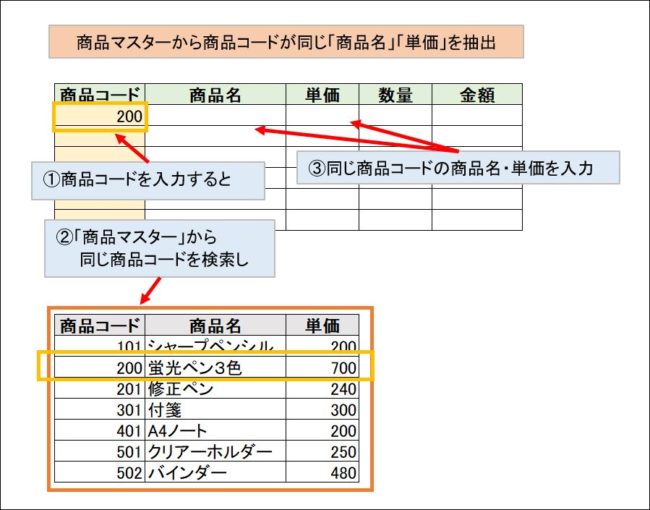
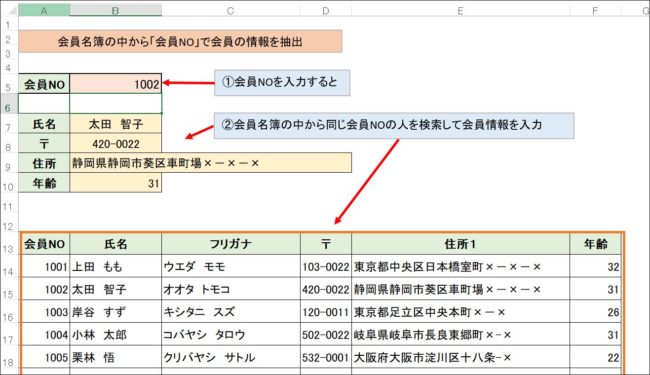
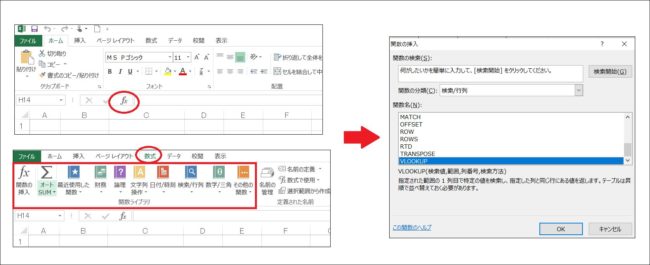

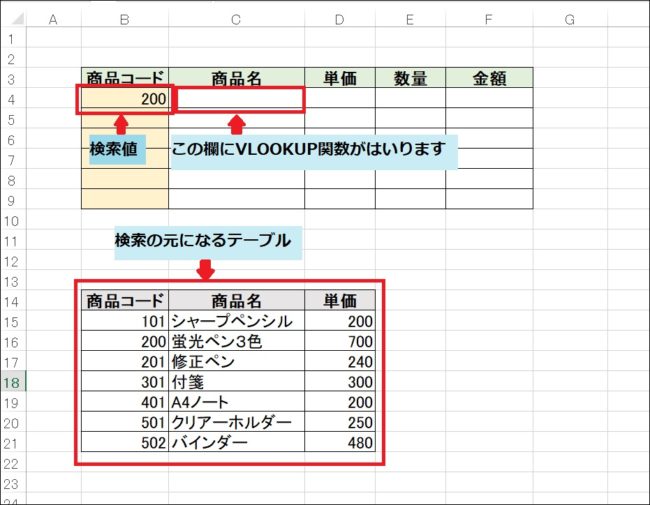
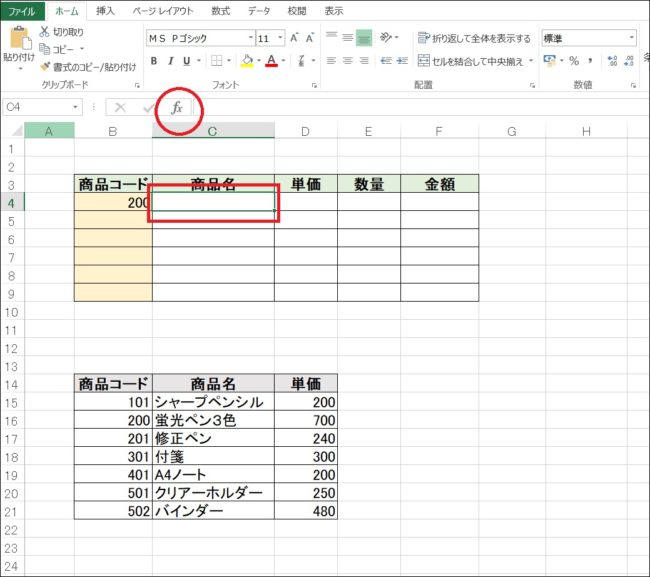
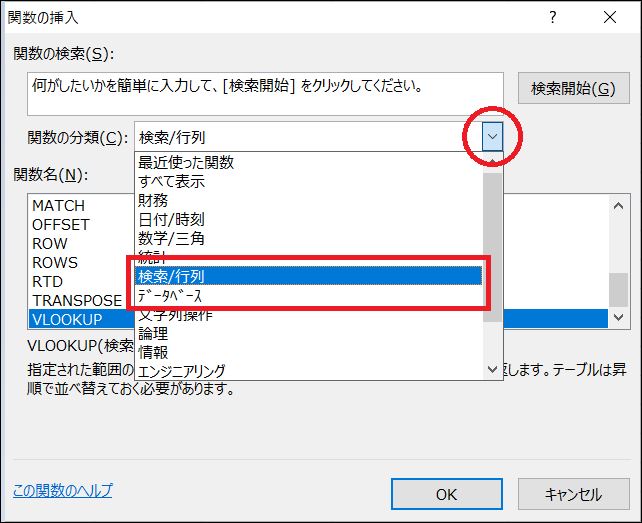
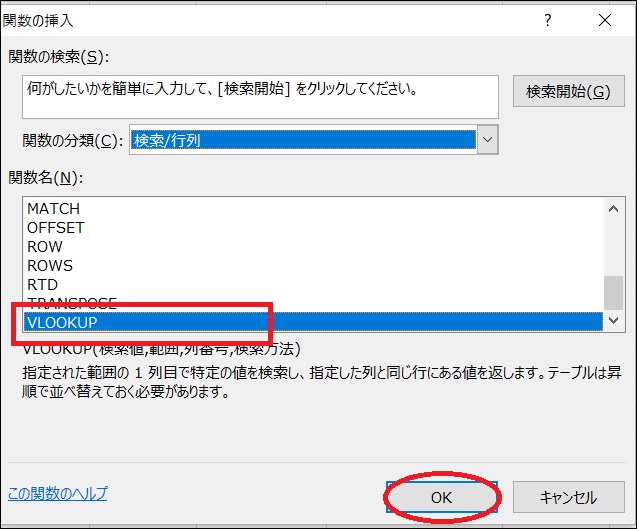


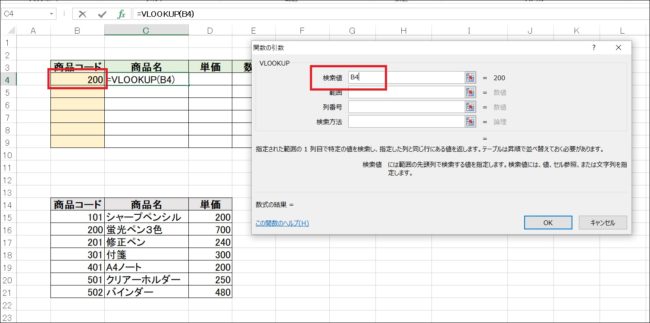

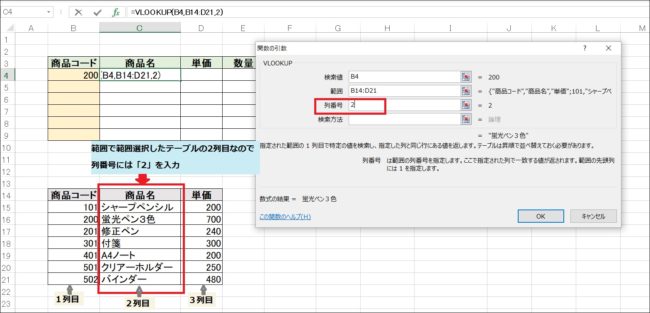
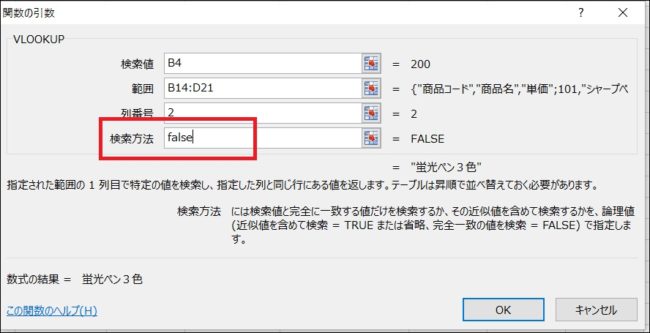
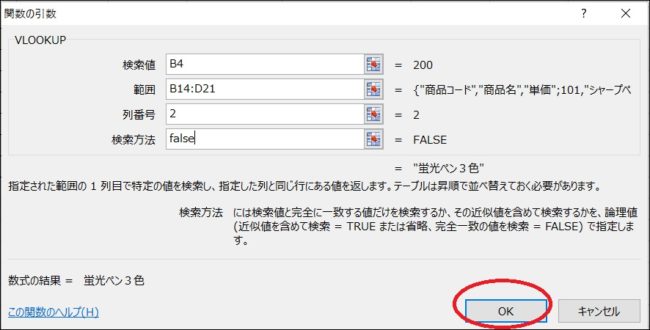
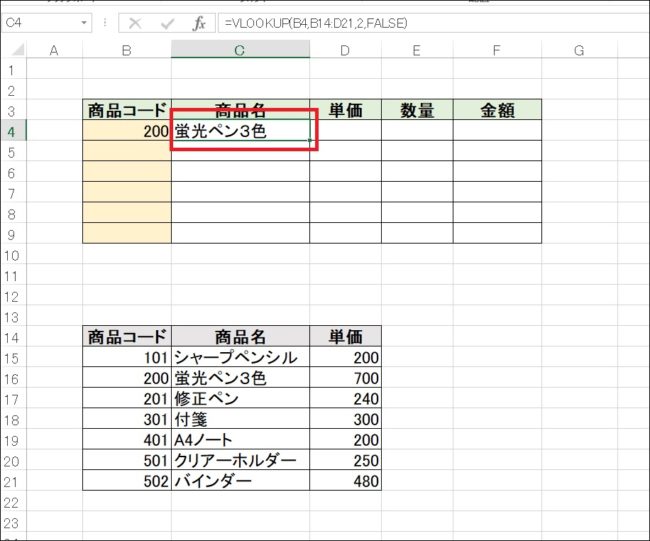

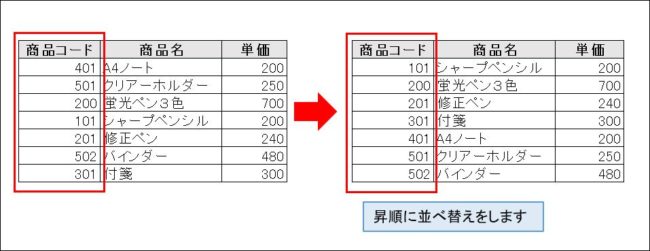
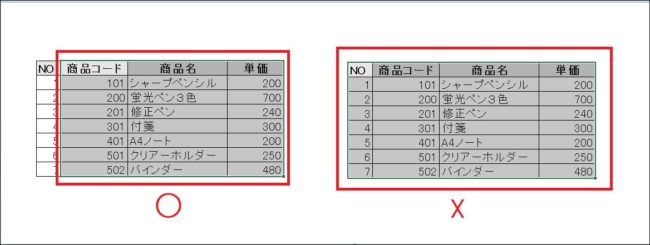
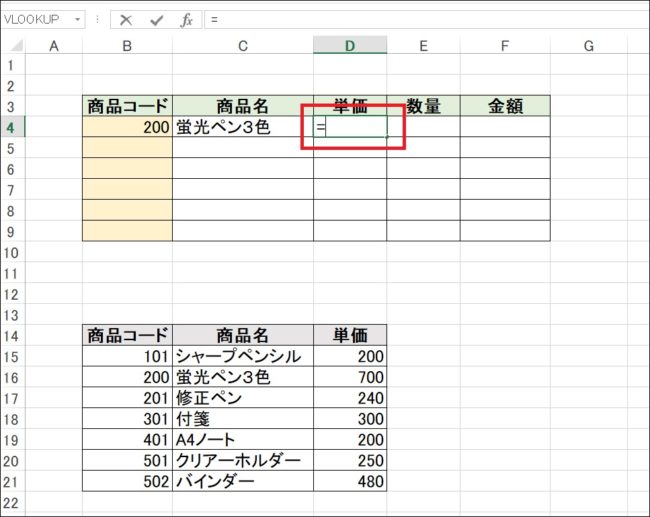
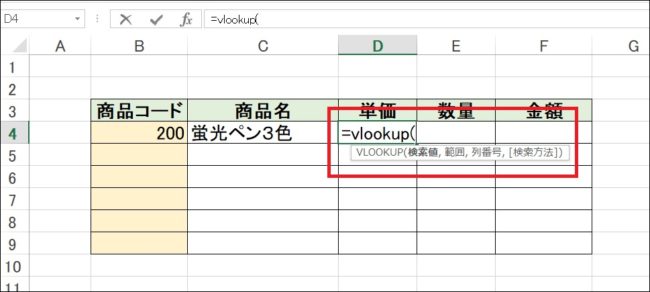
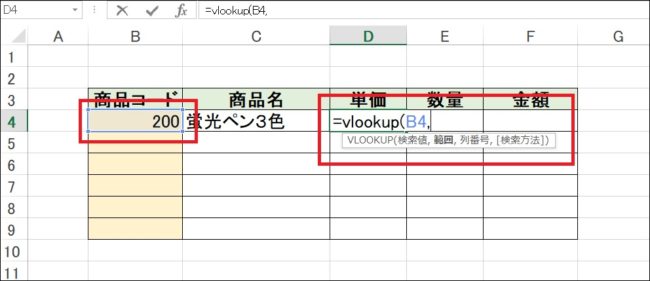
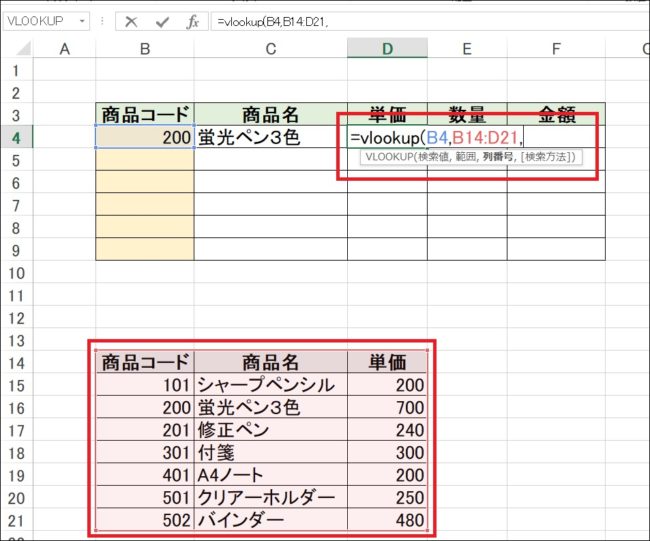
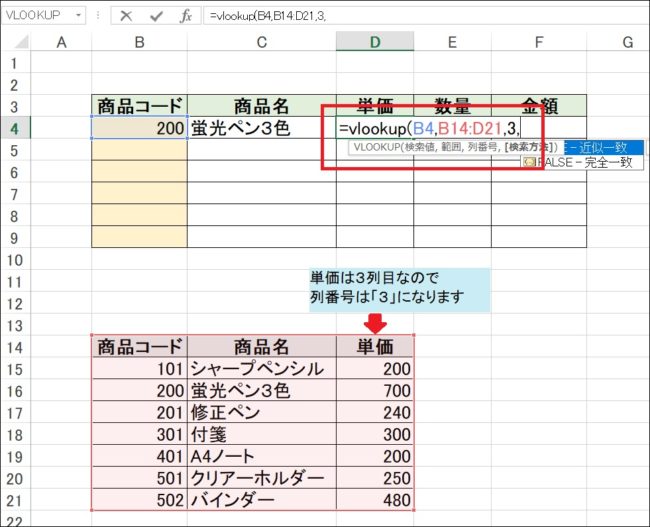
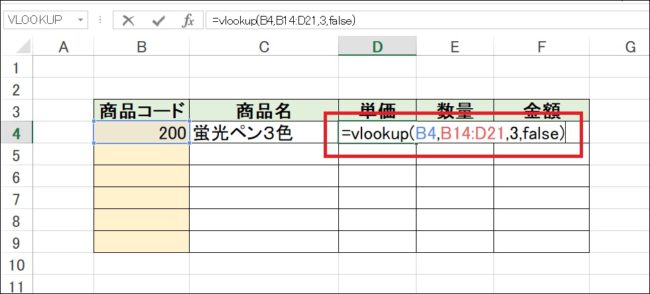

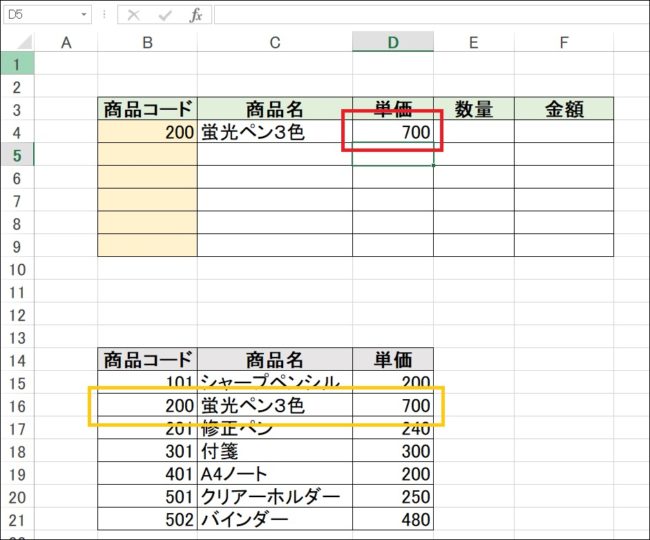
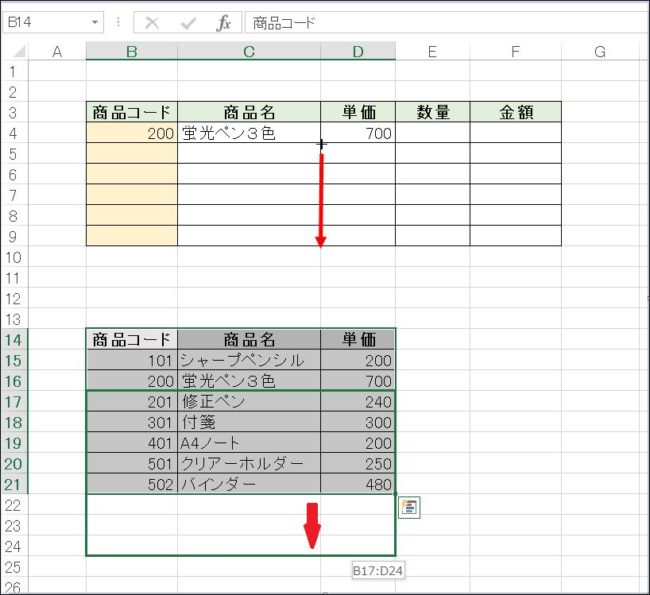
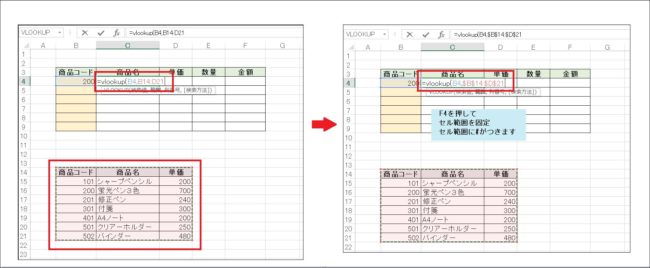
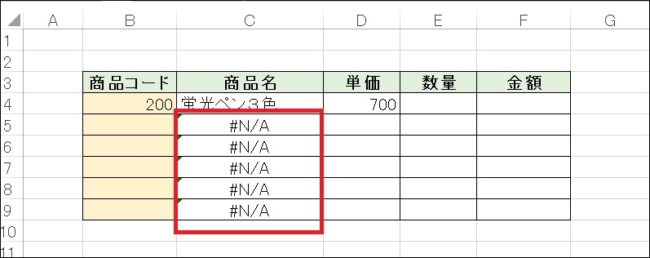
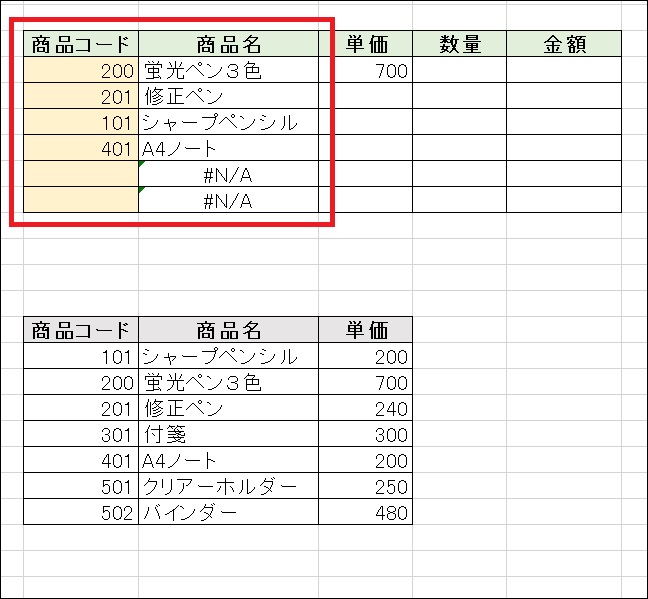

コメント