ExcelのSUMIF関数は、合計を出すSUM関数と、条件設定をするIF関数を組み合わせた関数で、データの中から、指定された検索条件に一致する数値の合計を出すことができます。
データベースの集計機能などでも、条件に合致する数値の合計を出すことが可能ですが、SUMIFは元の表に手を加えることなく、別のセルにその結果を表示できるので、資料の作成に活用ができます。
似た関数でCOUNTIF関数がありますが、引数の数が異なり、条件の設定方法には注意すべきポイントもあります。
そこで今回は、SUMIF関数の使い方と注意すべきポイントについて詳しく解説します。
動画の方が分かりやすいという声が多かったので、動画も入れて紹介しましょう。
目次
【動画】SUMIF関数の使い方【Excel】
SUMIF関数はこんな使い方ができます【Excel】
SUMIF関数は、データの中から、指定された検索条件に一致する数値の合計を出すことができます。
例えば、次のような使い方ができます
・売上一覧の中から、商品名ごとの数量を合計する
・単価がある値以上(以下)の売り上げ数量を合計する
SUMIF関数の入力方法は複数あります【Excel】
SUMIF関数の入力方法は、大きく分けて次の2つの方法があります
1.数式バーの「関数の挿入」ボタンまたは、[数式]タブから「関数の挿入」ダイアログボックスを使用する方法
2.セルに直接入力する方法
SUMIFに必要な引数【Excel】
SUMIFには、次の3種類の引数(ひきすう)が必要です。
引数とは、関数で結果を出すために必要な情報のことをさします。
【SUMIFに必要な引数】
- 範囲・・・検索の対象とするセルやセルの範囲
- 検索条件・・・「範囲」の中からセルを検索するための条件。セル範囲、文字列、数値、式が設定できます
- 合計範囲・・・合計する数値が入力されている範囲
ダイアログボックスを使用したSUMIF関数の使い方【Excel】
関数のダイアログボックスを使用したSUMIF関数の使い方を説明しましょう。
商品名「ビールセット」の数量の合計をSUMIF関数を使って算出します
1.結果を出したいセル(K6)を選択します
2.数式バーの「関数の挿入」ボタンをクリックします
3.[関数の挿入]ダイアログボックスが表示されるので、関数の分類の▼をクリックし「すべて表示」または「数学/三角」を選択します
4.関数名の一覧の中から「SUMIF」を選択しOKボタンを押します
5.「関数の引数(SUMIF)」のダイアログボックスが表示されるので、[範囲]のボックスをクリックし、商品名の列(D6~D25)を範囲選択します
6.[検索条件]のボックスをクリックし、検索条件(ビールセット)が入力されているセルJ6を選択します
7. 数量の合計を出したいので、[合計範囲]のボックスをクリックし、数量が入力されているセル(F6~F25)を範囲選択します
8.OKボタンをクリックします
9.選択したセルに結果が表示されます。商品名「ビールセット」の数量の合計が「510」ということが分かります
10.K6には次のような式が入力されています
SUMIFの「検索条件」の設定方法【Excel】
SUMIFの「検索条件」には、セル範囲、文字列、数値、式が設定できます。
設定するには、それぞれ次のようなルールがあります
★ポイント★
検索条件が文字列の場合と、式を入れる場合は、どちらもダブルクォーテーション(” ”)で囲みます
SUMIF関数を直接入力してみましょう【Excel】
SUMIF関数をセルに直接入力して計算してみましょう。
名簿から40才以上の人の購入個数の合計を出します
1.結果を出したいセル(I6)を選択します
2.セルに イコール(=)とSUMIFのスペルのうち、最初の数文字を入力するとそのスペルに合う候補の関数が表示されるので、SUMIFを選択してダブルクリックします
3.I6に =SUMIF( と入力されます
4.年齢が入力されている範囲(E3~E22)を範囲選択し、カンマ( , )を入力します
★カンマ( , )を忘れずに!
5.「40才以上の人」の購入個数を合計したいので、「 ”>=40” 」と以上を表す演算子(>=)と40をダブルクォーテーション( “ ” )で囲んで入力します
6.カンマ「, 」 を入力し、合計したい範囲(数量のセルF3~F22)を範囲選択します
7.数式バーの✔(入力)ボタンをクリックするか、Enterキーを押して式を確定します。
セル(I6)に計算結果が表示されます
9.セルI6には次の式が入力されています
条件設定にはこんな方法もあります
条件をダブルクォーテーションで囲むのが面倒な場合は、セルに条件を入力して、そのセルを選択するという方法もあります
1.50才以上の人の購入数量を計算してみましょう
50才以上という条件「>=50」を予め入力しておきます
2.結果を出したいセル(I9)を選択します
3.SUMIF関数を入力し、年齢の範囲(E3:E22)を選択してカンマ( , )を入力し、その後ろに条件(>=50)を設定したセル(H9)を入力します
4.カンマ( , )を入力し、購入個数の欄(F3:F22)を選択します
5.数式バーの✔(入力)ボタンをクリックするか、Enterキーを押して式を確定します。
セル(I9)に計算結果が表示されます
数式をコピーする時は範囲を固定!【Excel】
下のように作った式をコピーする時は、範囲を固定する必要があります
範囲を固定する場合は、範囲を選択したあとファンクションキー「F4」を押します
範囲を固定することで正しい結果を出すことができます
まとめ
SUMIF関数とCOUNTIF関数に似ていますが、COUNTIFがセルの「個数」をカウントするのに対し、SUMIFは条件に合うセルに入っている「数値の合計」を出すという違いがあります。
また、SUMIFは、「条件の範囲」と「合計の範囲」の2つの範囲を指定する必要があるため、注意が必要です。
ただ、SUMIF関数は、習得すると活用できるシーンはたくさんありますから、この機会に勉強してみてはいかがでしょう。

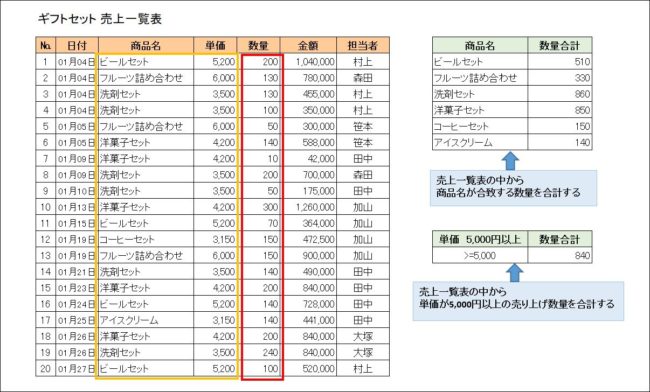
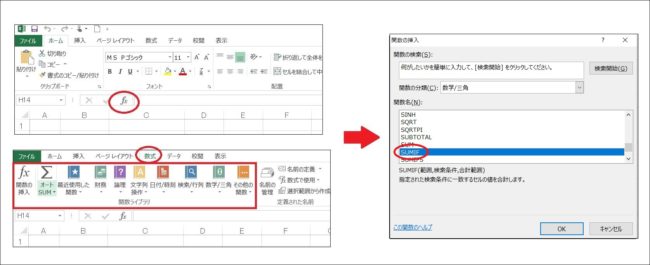


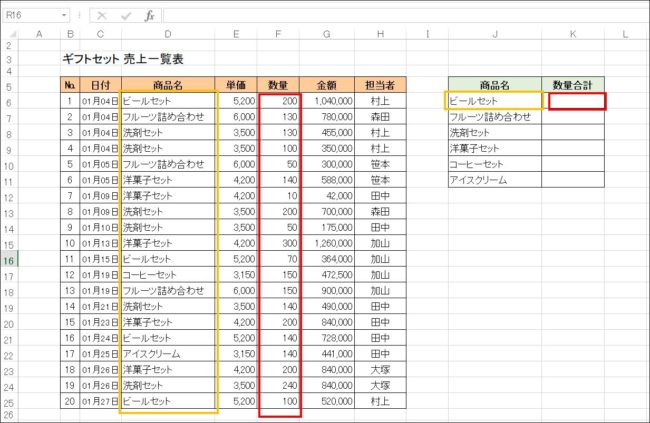

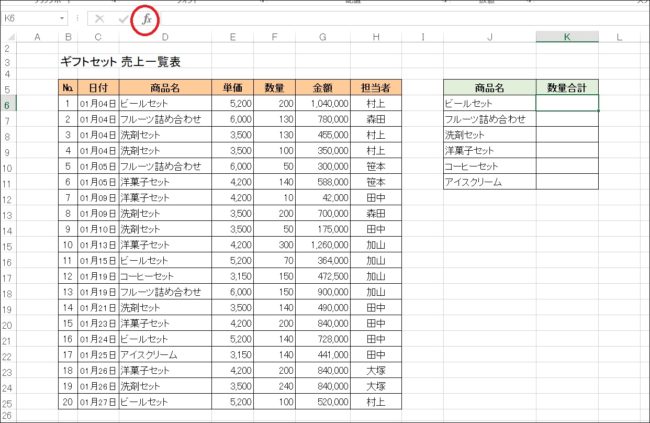
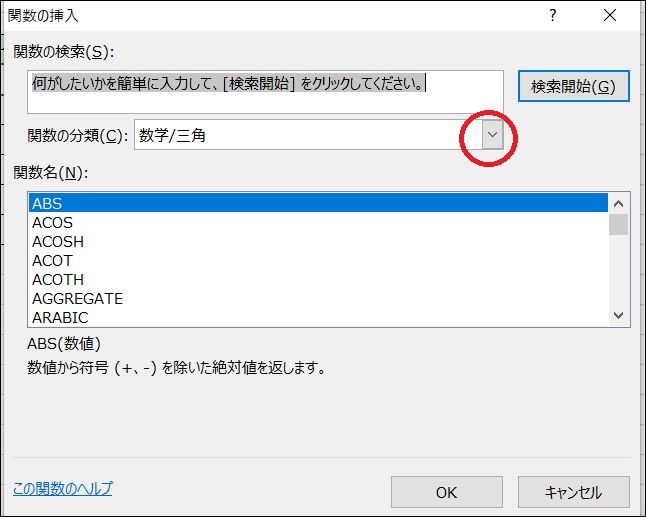
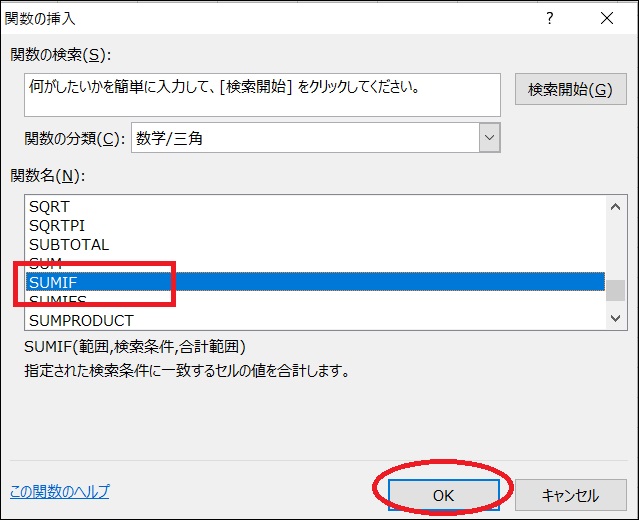
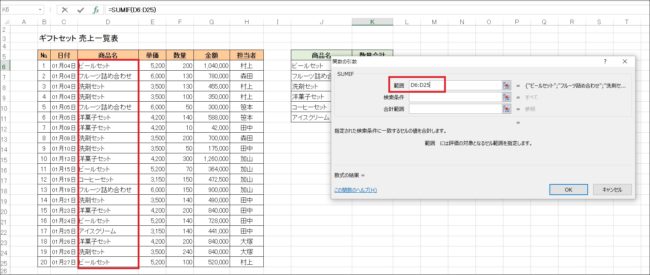
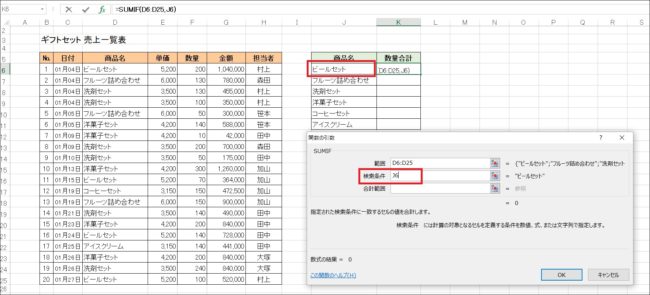
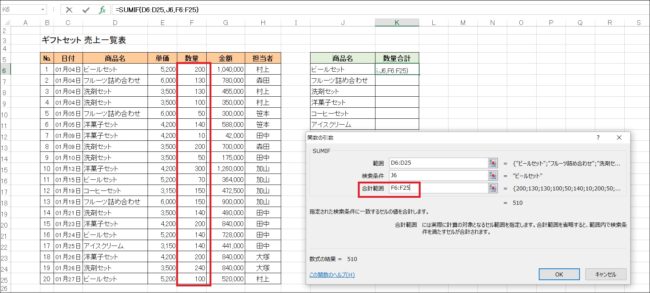
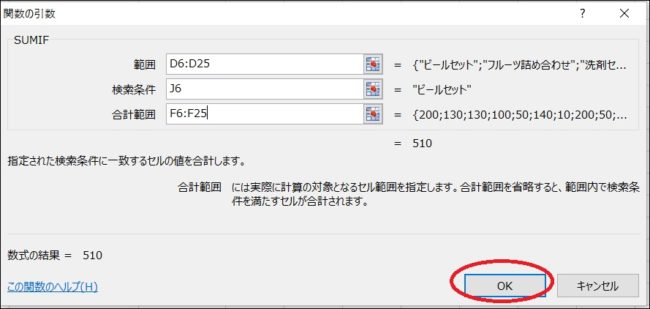
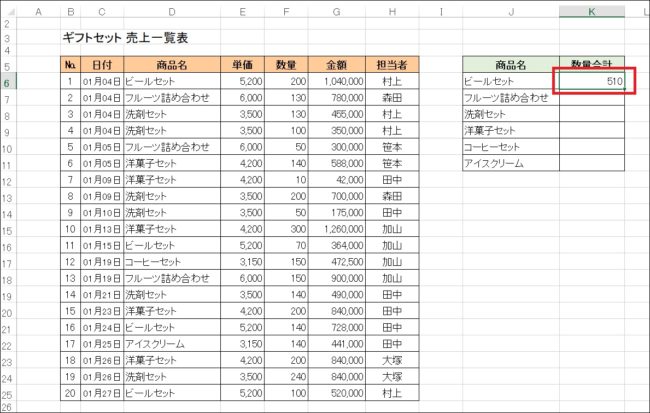
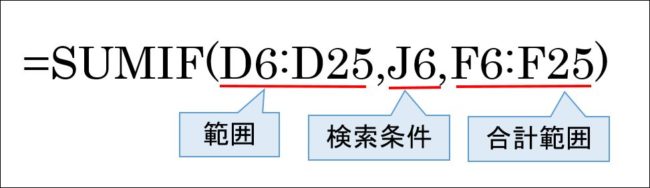
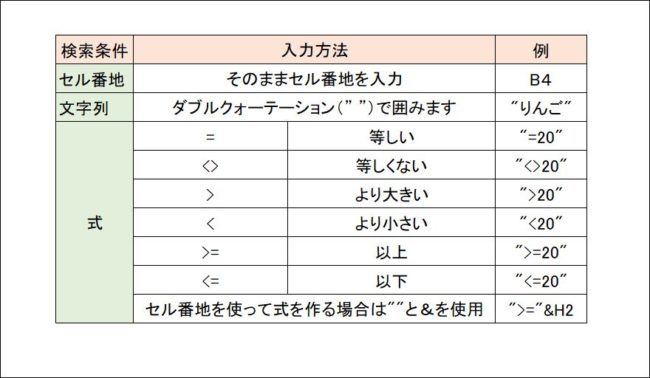
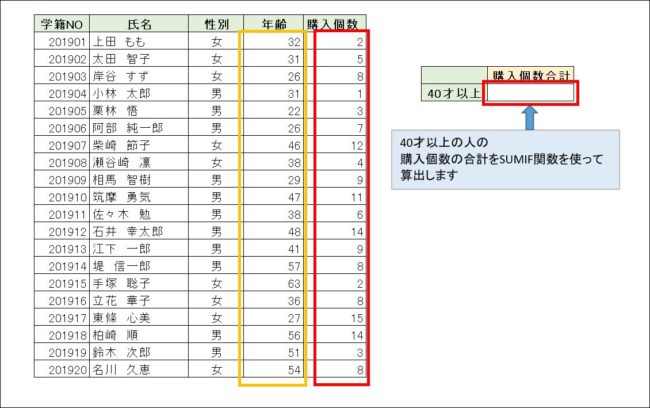
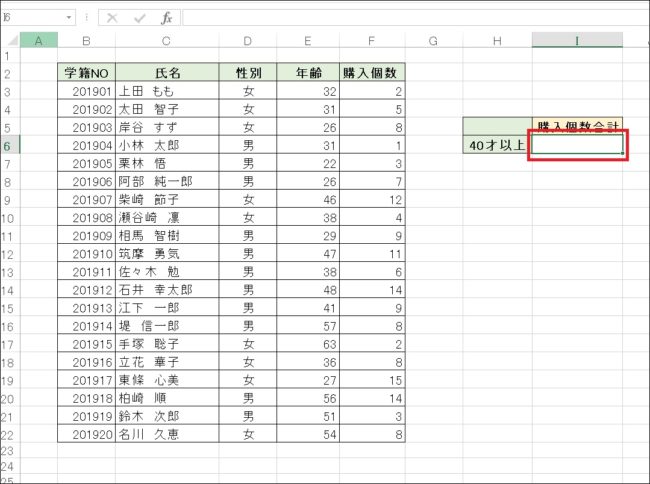
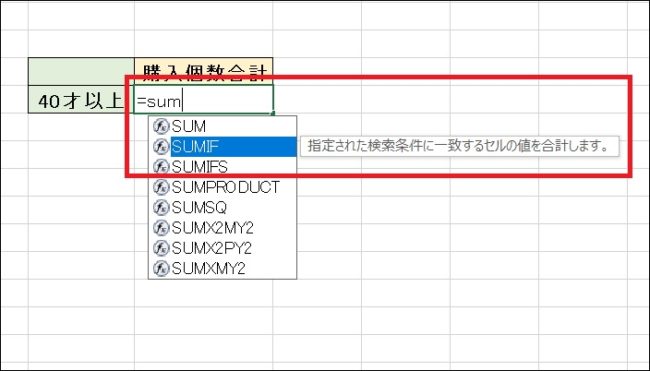
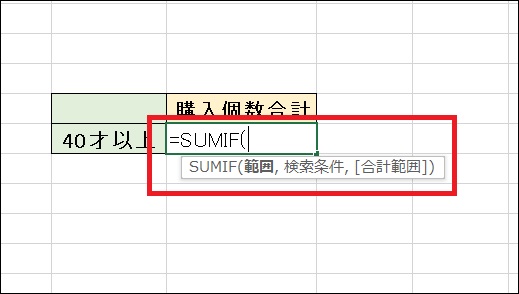
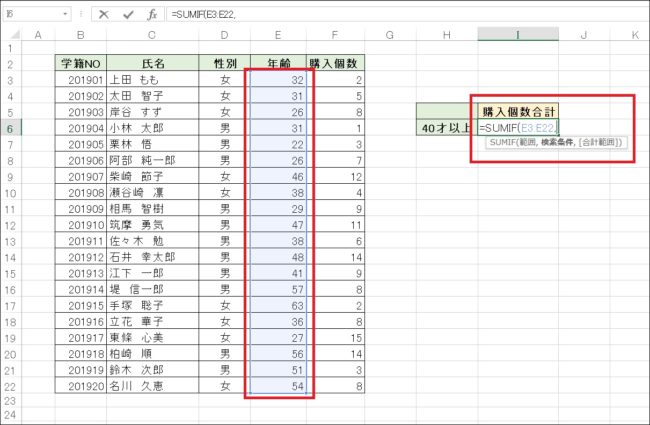
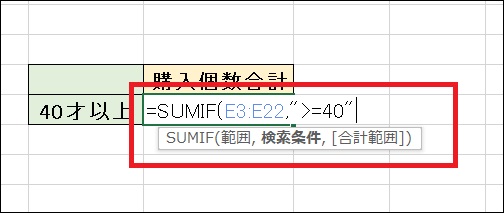
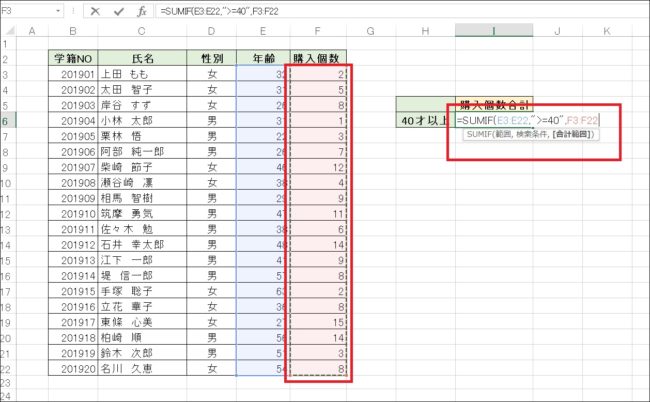
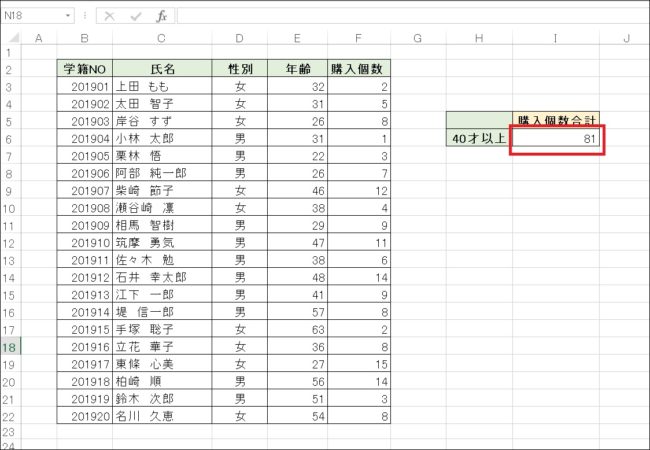
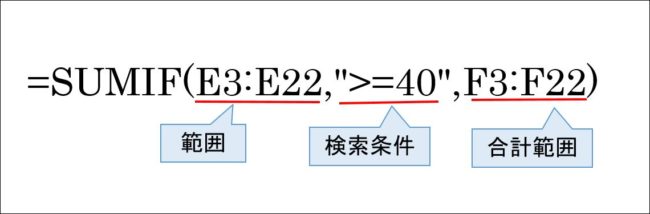
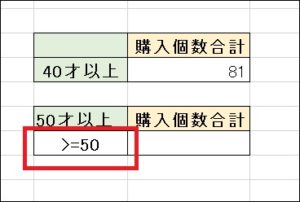

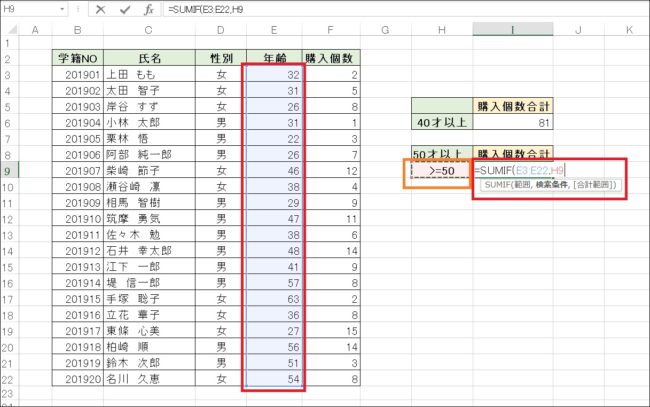
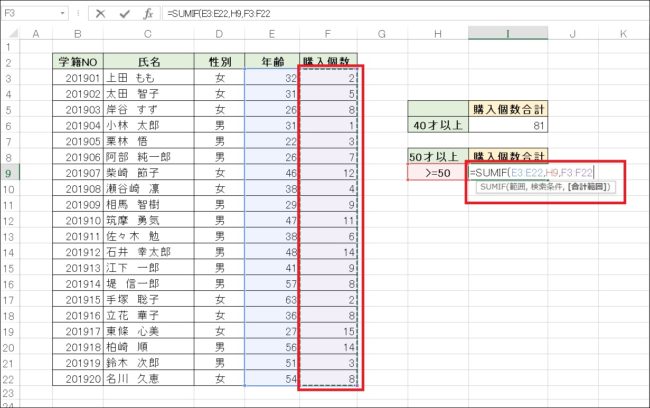
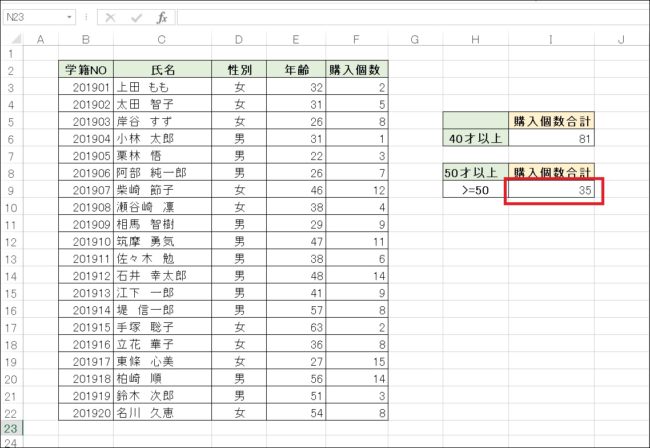
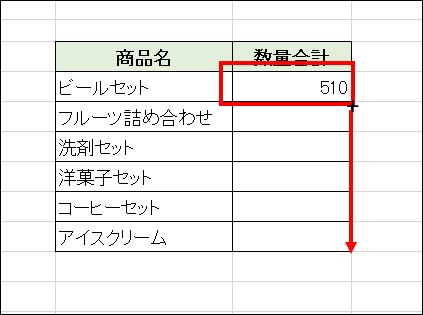
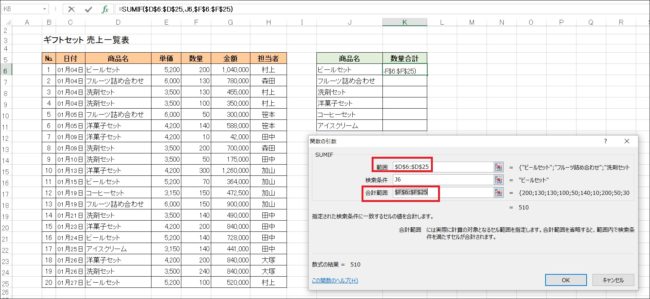
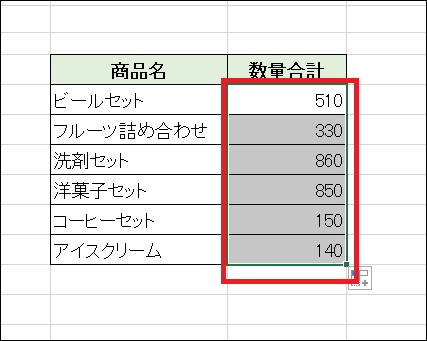

コメント