PowerPointには、画像の挿入も可能です。
そして、挿入した画像にさまざまな編集を施すこともできます。
明るさを調整したり、色を変えたり、枠をつけるなど、編集を加えることで、画像がより魅力的なものになったり、プレゼンテーションの内容を効果的に説明することに役立ったりします。
そこで、今回は、PowerPointで画像の編集方法を詳しく紹介します。
動画の方が分かりやすいという声が多かったので、動画も入れて紹介しましょう。
目次
【動画】PowerPointで画像を編集する方法
画像の明るさやコントラストを変更する方法【PowerPoint】
PowerPointでは、画像の明るさとコントラストを一度に変更することができます。
1.修整したい画像を選択し、[書式]タブをクリックします
2.[修整]をクリックし、表示される明るさとコントラストの組み合わせから、好みのものを選びます
★マウスポインタを合わせると、その修整を適用した結果を確認することができます
3.画像の[明るさとコントラスト]が修整されます
4.[図の修整オプション]をクリックすると、[図の書式設定]画面が表示され、さらに細かく明るさなどを調整することができます
画像の[色]を変更する方法【PowerPoint】
画像の色を変更することもできます
1.修整したい画像を選択し、[書式]タブをクリックします
2.[色]をクリックするし、[色の彩度]、[色のトーン]、[色の変更]から好みのものを選びます
3.色が変更します
4.[その他の色]をクリックすると、色パレットが表示されるので、そこから好きな色を選択することもできます
5.[図の色のオプション]を選択すると、[図の書式設定]画面が表示され、[図の修整]と同時に、[図の色]を調整することができます
画像に[アート効果]を設定する方法【PowerPoint】
画像にアート効果を加えることもできます
1.アート効果を加えたい画像を選択し、[書式]タブをクリックします
2.[アート効果]をクリックし、設定したい効果を選択します
3.画像にアート効果が設定されます
画像に[図のスタイル]を設定する方法【PowerPoint】
画像にさまざまなスタイルを設定することもできます
1.アート効果を加えたい画像を選択し、[書式]タブをクリックします
2.[図のスタイル]から設定したいスタイルを選択します。[その他]▼をクリックすると、すべてのスタイルが表示されます
3.画像にスタイルが設定されます
画像に他のスタイルを設定する方法【PowerPoint】
図の効果から他のスタイルを設定することもできます
1.スタイルを設定したい画像をクリックし、[書式]タブの[図の効果]を選択します
2.図の効果からさまざまなスタイルを設定できます
[影]
[反射]
[光彩]
[ぼかし]
[面取り]
[3D回転]
画像の[背景を削除]する方法【PowerPoint】
画像の背景を削除することもできます
1.背景を削除したい画像をクリックし、[書式]タブから[背景の削除]を選択します
2. [背景の削除]タブが表示され、画像で削除される部分を確認できます。(紫部分が削除されます)削除部分を変更するには、画像上のハンドルにマウスポインタを合わせてドラッグします
3.削除部分が決まったら、[変更を保持]をクリックします
4.背景が削除されます
設定をクリアするには【PowerPoint】
画像に設定したスタイルや効果は、次の手順でクリアすることができます
1.スタイルや効果を設定した画像を選択し[書式]タブをクリックします
2.[図のリセット]をクリックします
3.設定された効果がクリアされます
まとめ
プレゼンテーションで内容をアピールするのに、画像はとても効果があります。
その画像をさらに編集することで、インパクトのあるプレゼンテーションにすることができます。
編集の操作は比較的簡単ですが、あまり凝りすぎるのも考えもの。常に見る人の立場にたって設定内容を考えることが大切です。
また、設定した内容をクリアする方法もしっかり確認しておいてください。



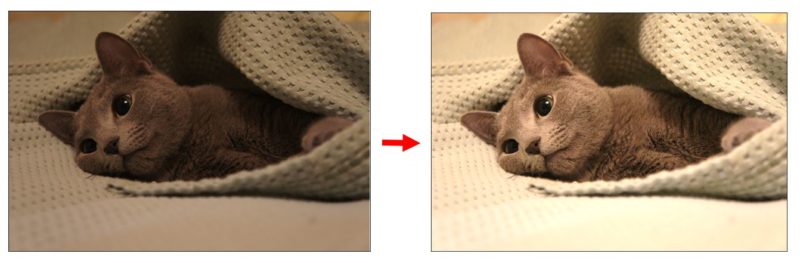
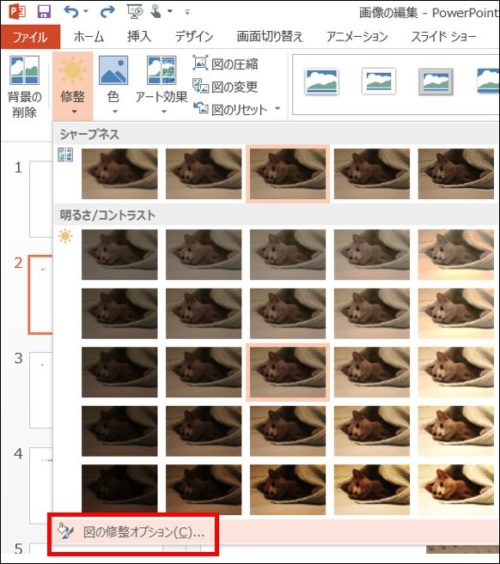

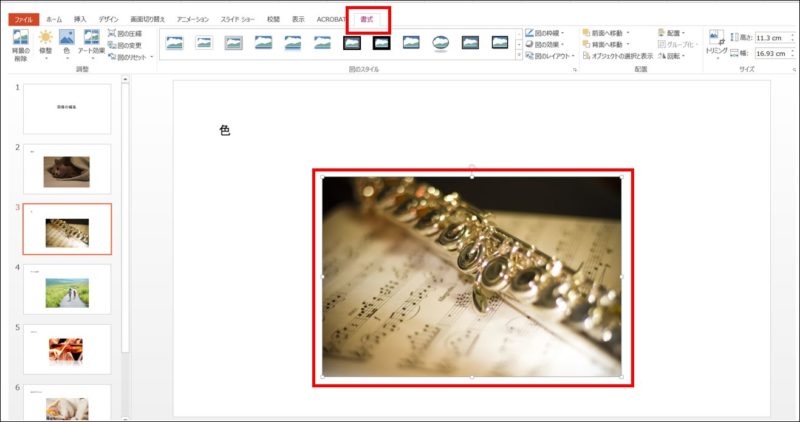
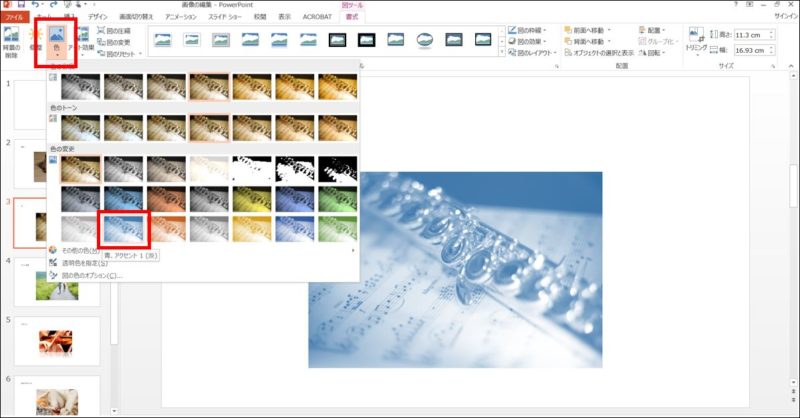
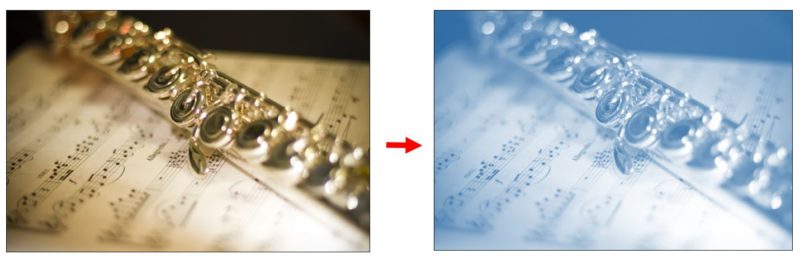
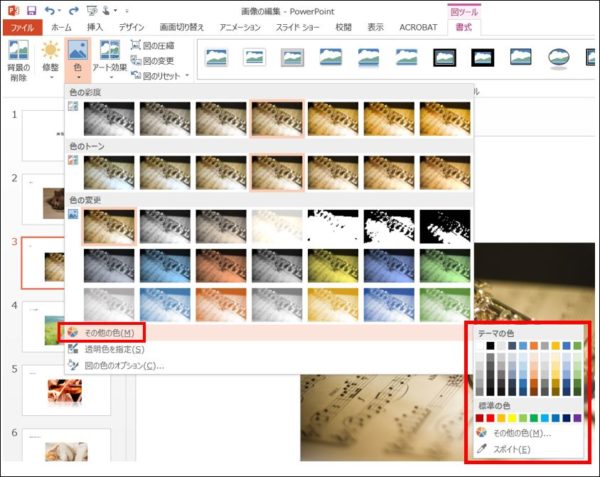
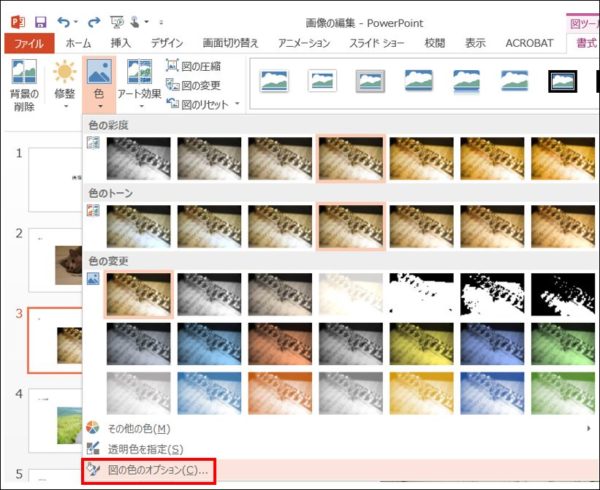
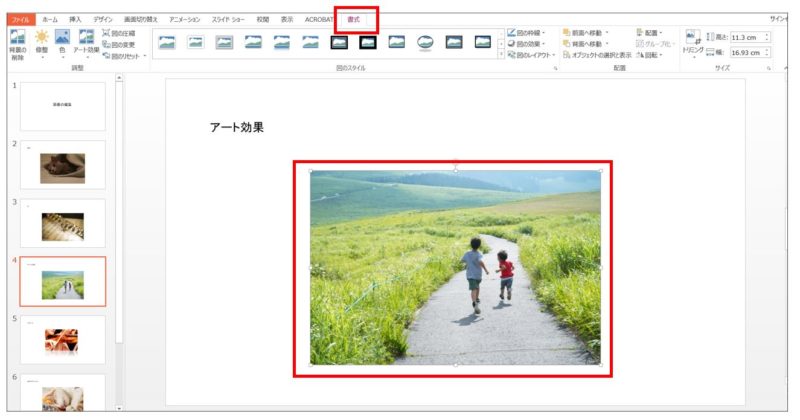
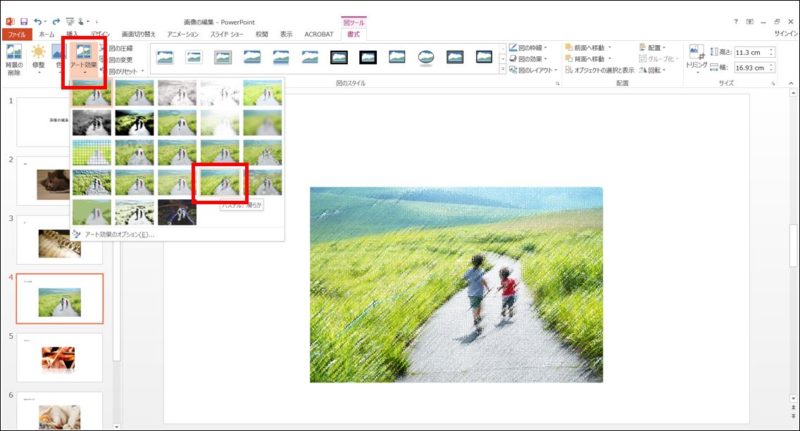
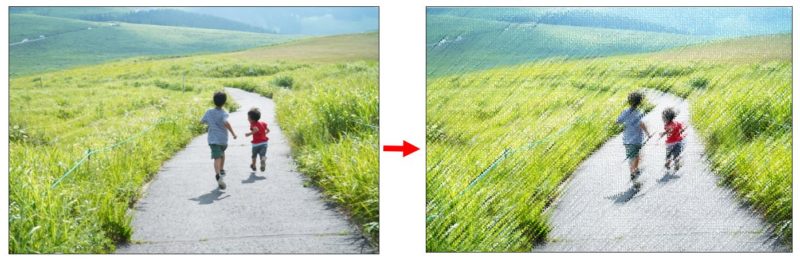

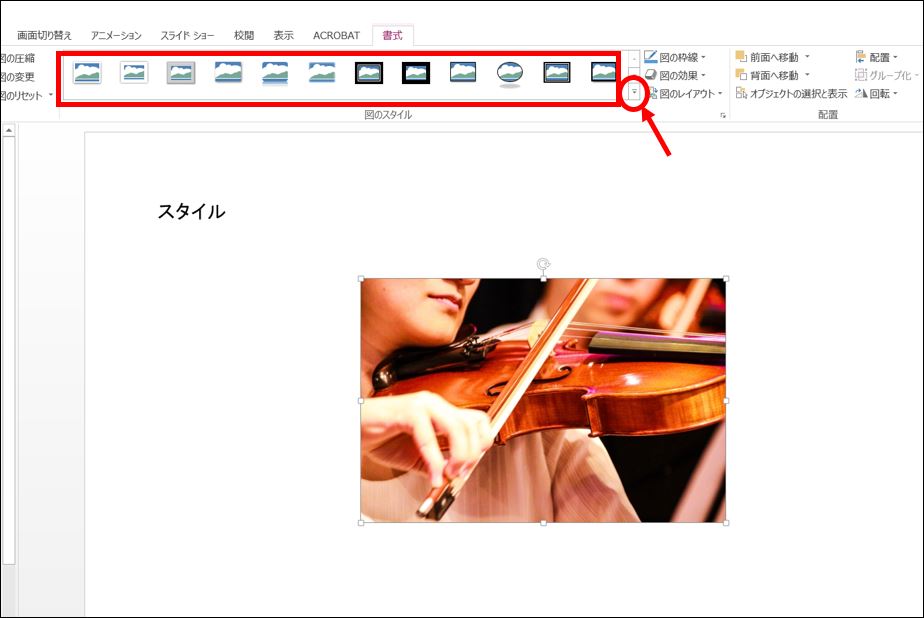
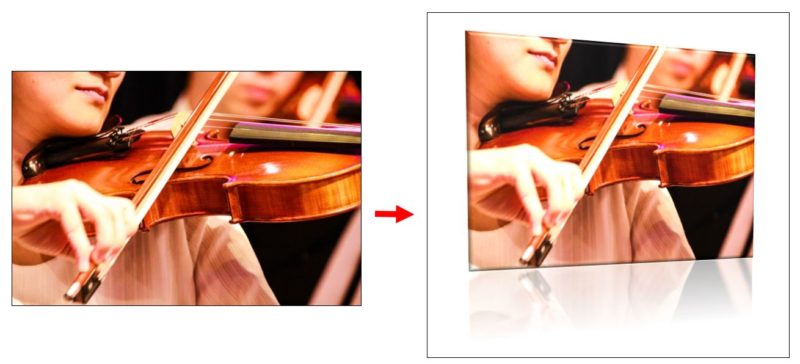
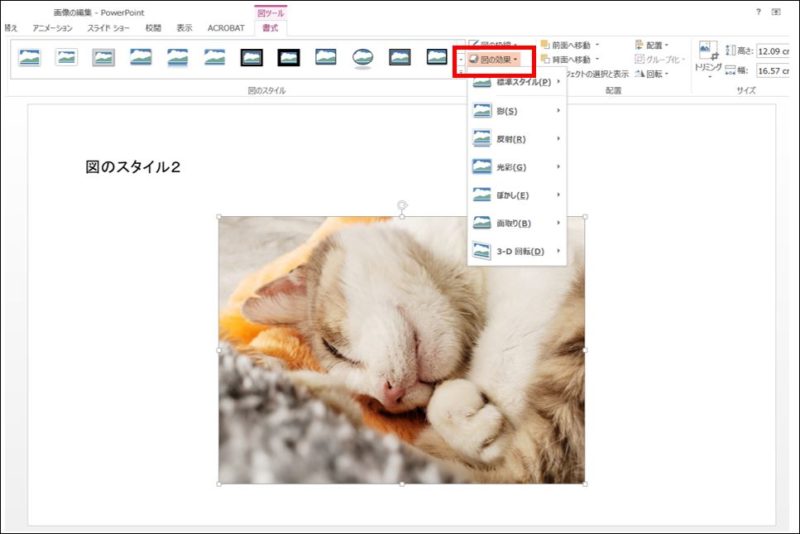
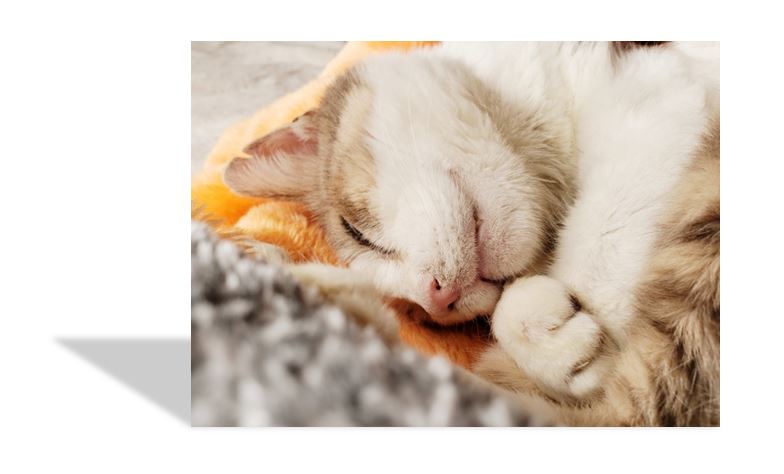
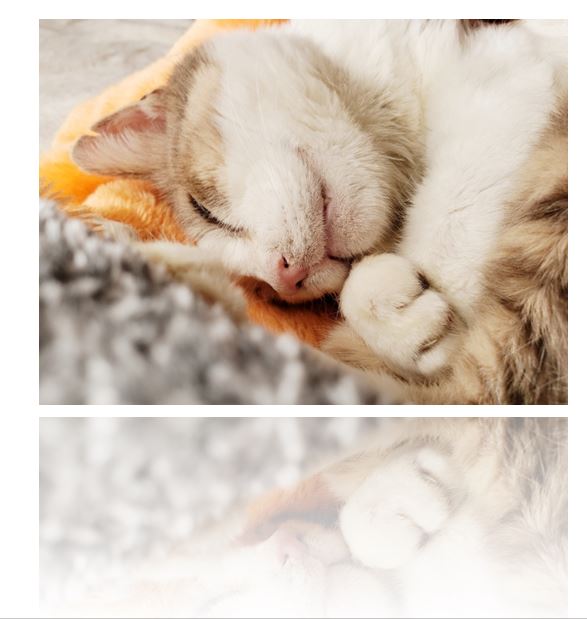



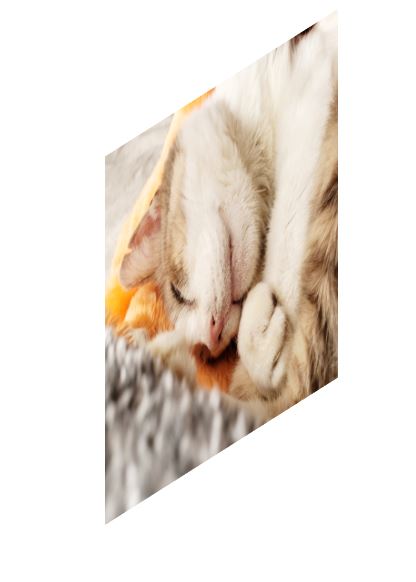
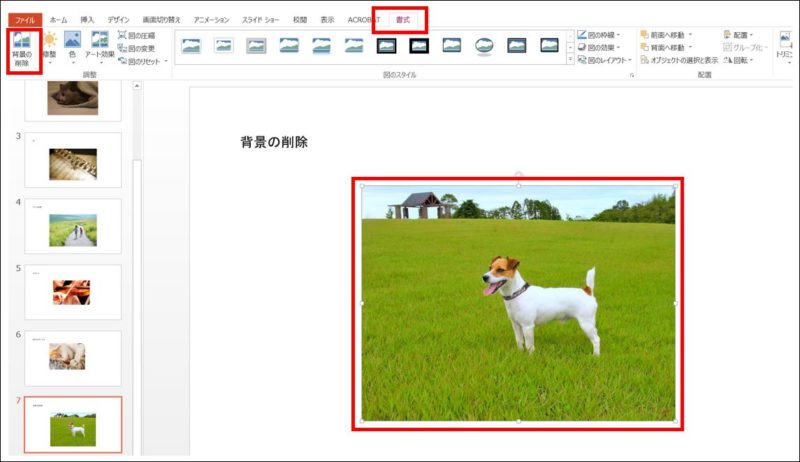
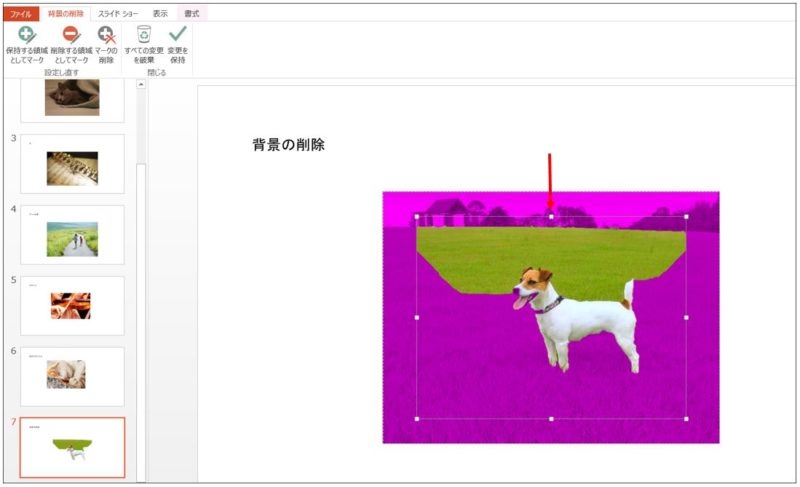
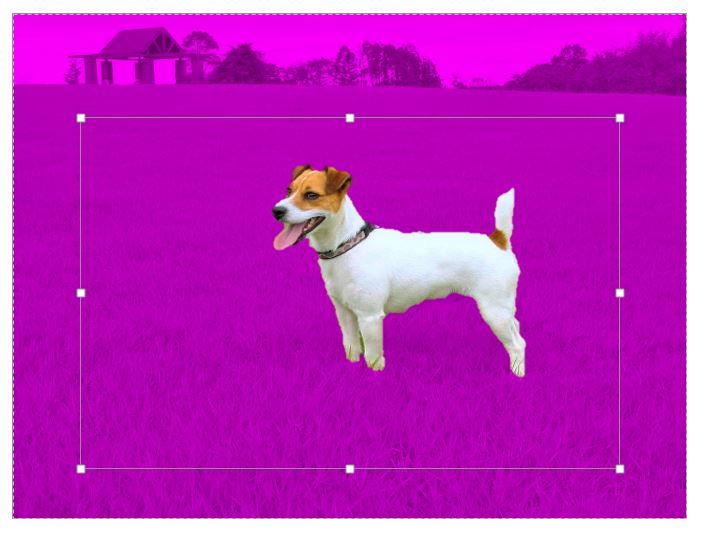
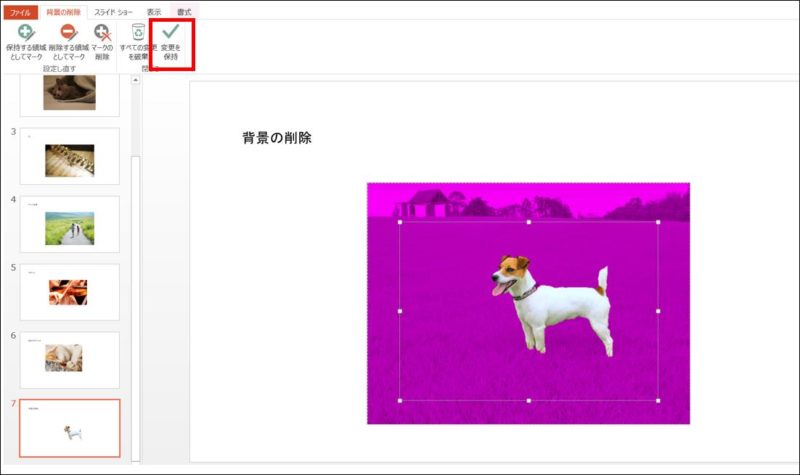
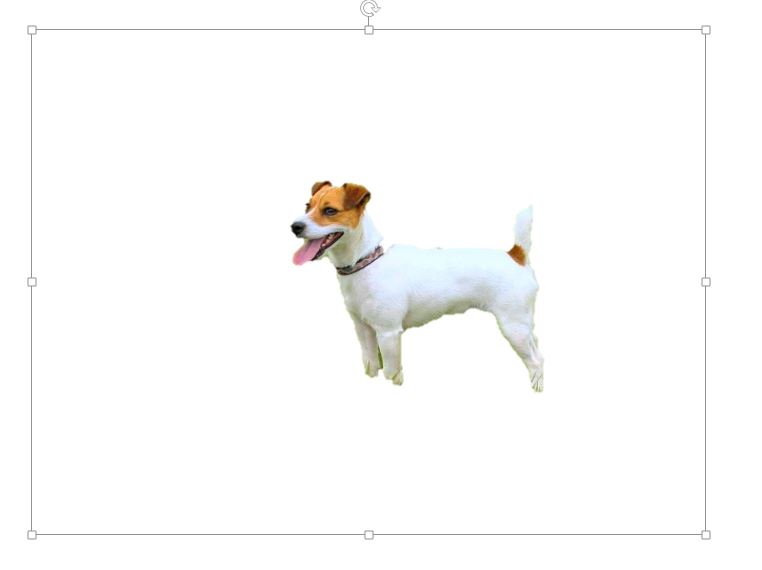
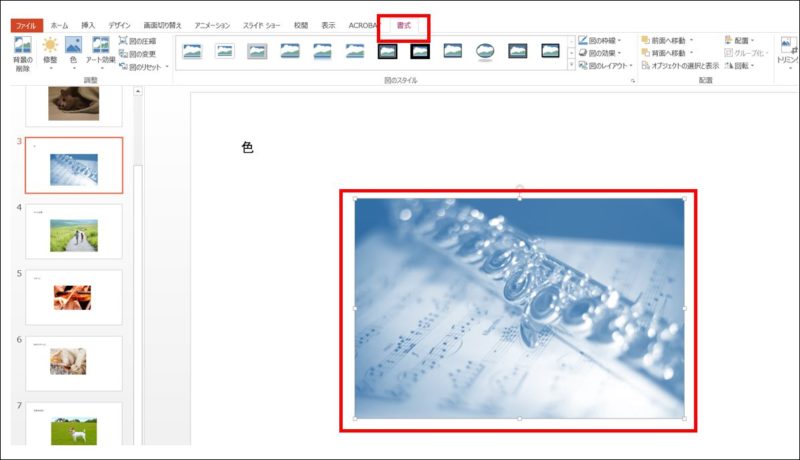
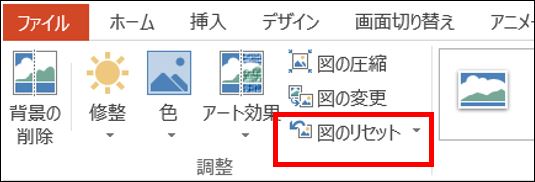
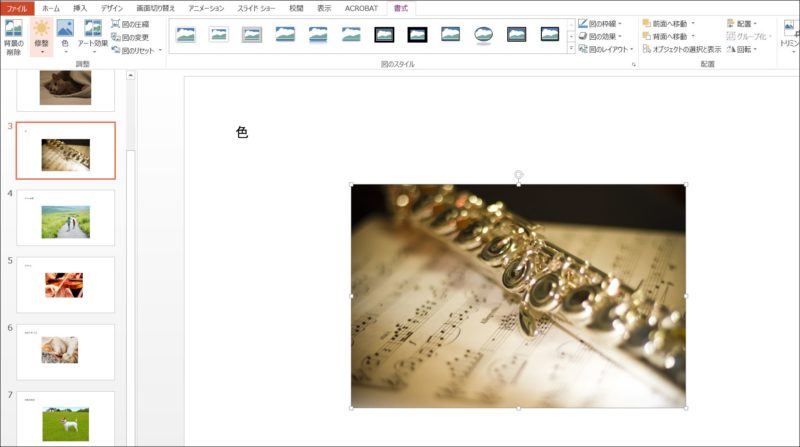

コメント