Excelは、数値を扱うことが多いソフトです。
数値には、金額、個数、人数など、さまざまな種類がありますが、普段、私たちは数値に単位をつけることで、その種類を見分けています。
Excelでも数値に単位をつけて入力することはできますが、単位をつけると、Excelが得意としている計算ができなくなってしまいます。
でも大丈夫!単位をつけても計算ができる方法があるんです!
この方法を覚えると、数値を思うように扱えるので、同僚や友達にちょっと自慢したくなるかも!
今回は、Excelで数値に単位をつける方法を解説します。動画の方が分かりやすいという声が多かったので、今回は動画も入れて紹介します。
目次
【動画】Excelで文字の大きさや色を変更する方法
Excelで数値に単位をつけると計算できない?
Excelでは、数値に単位をつけてしまうと計算ができません。
実際に確認してみましょう。
1.表の「金額」の項目には「単価」*「数量」という計算式が入力されています
2.単位が設定されていない状態で計算すると、ちゃんと計算されます
3.ハムセットの数量に「個」という単位をつけて計算してみましょう
ハムセットの数量「280」の後ろに「個」という単位を入力します
4.ハムセットの「金額」欄に「単価」*「数量」という計算式を入れます
5.「#VALUE!」と表示されます。
「#VALUE!」は数式の中に不適切な値が入っている場合に表示されるエラー値で、最も多いケースは、データの型が違っている場合です。
6.今回の場合は、数字の後ろに単位「個」を入力したことで、「280個」が数字ではなく文字として認識され、計算ができなくなってしまったのです。
データの型に関する豆知識
Excelでセルに入力するデータには
①文字
②数値
③計算式
の3種類あります
Excelは入力されたデータが文字か数値なのかを自動的に判断します。
配置の設定を変更していない場合、
文字は左寄せ、数値は右寄せで表示されます
数字の後ろに単位を入力すると、左寄せに表示され、文字として認識されているのがわかります
また、計算式は計算結果が数字になるため、計算式が入力されているセルのデータは右寄せになります。
単位をつけても計算ができる方法があります!【Excel】
数値の後ろに単位がなくても、表の見出しに「単位:人」などと入力すれば、何の数かは分かります。
でも、数字の後ろに単位をつけて計算をしたい場合も多々ありますし、Excelにはそれに対応できる機能が用意されています。
そのひとつは、もともと設定されている単位を使用する方法、もうひとつは自分で単位を設定する方法です。
もともと設定されている単位をつけよう
まず、もともと設定されている単位を使用する方法を説明しましょう。
1.[ホーム]タブの[数値]グループにある「表示形式」を使うことで単位をつけることができます。
2.設定できる単位は「¥」「%」、単位ではありませんが「,(カンマ)」もつけることができます。
3.設定するには、設定したいデータが入力されているセルを選択し、それぞれのボタンをクリックします。
ビールの単価の数値に¥マークをつけるには、ビールの単価が入力されているセル(D5)を選択し、「通貨表示形式」のボタンをクリックします。
4.ビールの単価に¥マークとカンマ(,)が設定されます。
5.消費税率の欄に「10%」と表示してみましょう。
ビールの消費税率(G5)に「0.1」と入力します。
6.G5を選択した状態で、「パーセントスタイル」のボタンをクリックします。
7.消費税率の欄の数字が 0.1から10%に表示形式が変わります。
★10と入力して%ボタンを押すと、1000%となってしまいますから注意しましょう。
★ボタンを使用せず、「10%」と入力も可能です。
8.¥マークと%を設定した状態で、計算をしてみましょう。
ビールの金額欄に「単価」*「数量」の計算式を入力します。
9.ちゃんと計算され、結果にも¥が設定されます。
10.次に消費税額の欄に「金額」*「消費税率」の計算式を入力します。
11.消費税額が計算されます。
自分で単位の設定も可能!
もともと設定されている単位を使うと計算もできますが、「円」や「人」などの単位は用意されていません。
そこで次に、使いたい単位を自分で設定する方法を紹介しましょう。
1.ハムセットの単価に「カンマ( , )」と「円」を設定してみましょう
3800 → 3,800円
2.ハムセットの単価が入力されているセル(D6)を選択します。
3.[ホーム]タブの[数値グループ]の角にある小さな矢印(ダイアログボックス起動ツール)をクリックします。
4.「セルの書式設定」ダイアログボックスが表示されるので、「表示形式」タブが選択されていることを確認し、「ユーザー定義」をクリックします。
5.右の種類の中から 「#,##0」をクリックします。
6.種類のボックスをクリックし、 #,##0の後ろに “円” と入力します。
文字は必ずダブルコーテーション(”)で囲んでください。
7.入力ができたら、OKボタンを押します。
8.ハムセットの単価の数値に単位とカンマがついたことを確認しましょう。
9.ハムセットの金額を計算してみましょう。
ハムセットの金額のセル(F6)をクリックし、単価*数量(=D6*E6)という数式を入力します。
10.ハムセットの金額欄に計算結果が表示されていることを確認しましょう。
このように自分で設定した単位をつけても計算ができます。
ユーザー定義の単位についての詳細
ユーザー定義を使った単位について、もう少し詳しく説明しましょう。
作ったユーザー定義の意味は?
ユーザー定義で選択した #,##0 は
「#(シャープ)」も「0」も、どちらも数値1桁を意味する書式記号です。
#と0の違いは、「セルの値が0だった場合」の表示方法です。
また、ダブルコーテーションで囲んだ文字(円や人)を入れることによって、単位が表示されます。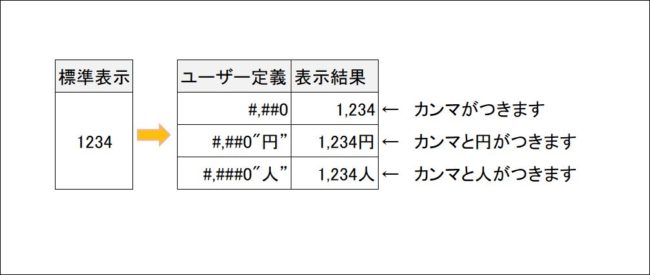
見分け方は?
下の画像のように、Excelのシートに同じ1,234円というデータが入力されている場合、計算に使える書式なのか否かはどうやって見分けたらよいのでしょうか?
1つめの方法は、前にも説明したとおり
・データが左寄せになっているか、右寄せになっているかです。数値データの場合は右寄せで表示されます
また、セルをクリックした時に、数値バーに表示されるデータで確認することもできます。
ここに注意!単位はDeleteで消せない?【Excel】
入力されているデータをDeleteキーで削除しても、設定してあった表示形式、単位は残ります。
1.例えば、[#,##0”人”]の設定がされているセルのデータ「500人」をDeleteキーで削除します。
2.同じセルに再度データ「200」を入力すると、表示形式の設定は残っているため、「200人」と表示されます。
3.表示形式(単位)を削除するには、[ホーム]タブの[編集]グループの[クリア]の▼をクリックし「書式のクリア」を選択します
4.データの表示が200人から200に変更されます。
まとめ
自分で単位の設定をするのは、最初は難しく感じるかもしれません。
でも、#,##0 という、ちょっと意味不明の記号も、分解すると単純で、自分だけの単位設定ができると、入力の手間が省けるなど、効率的に作業ができるようになります。
とっつきにくい操作かもしれませんが、Excelの単位設定はぜひマスターしてほしい機能のひとつです。

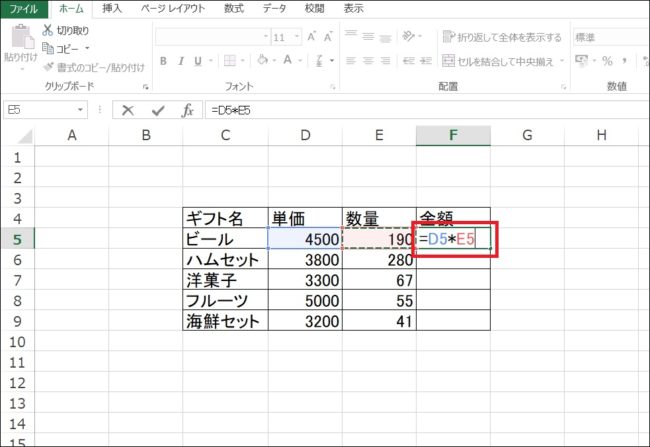

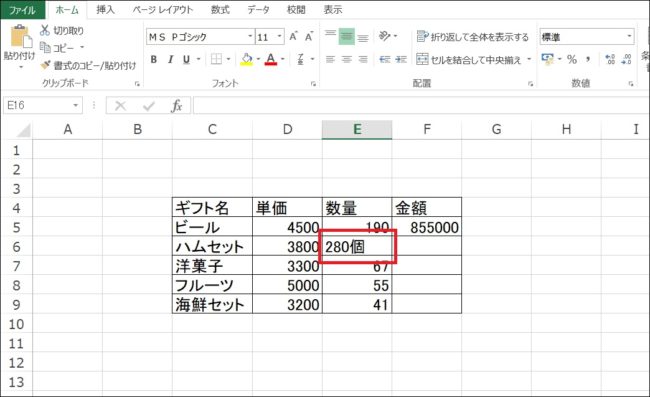
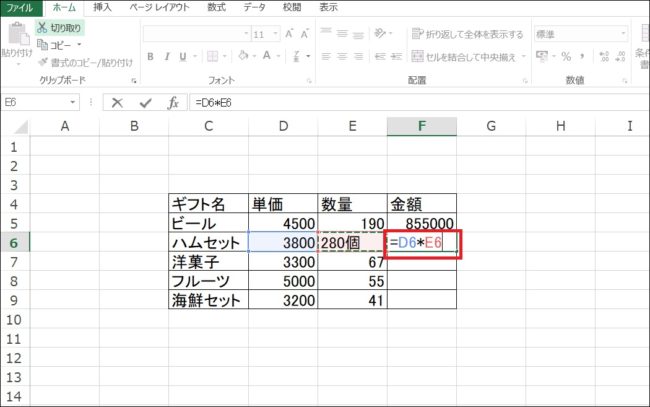
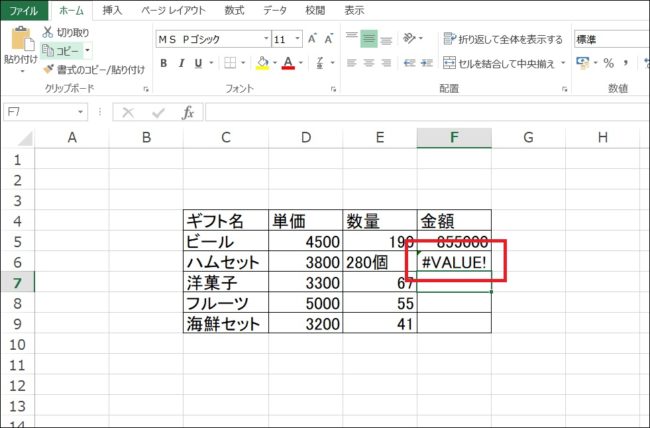
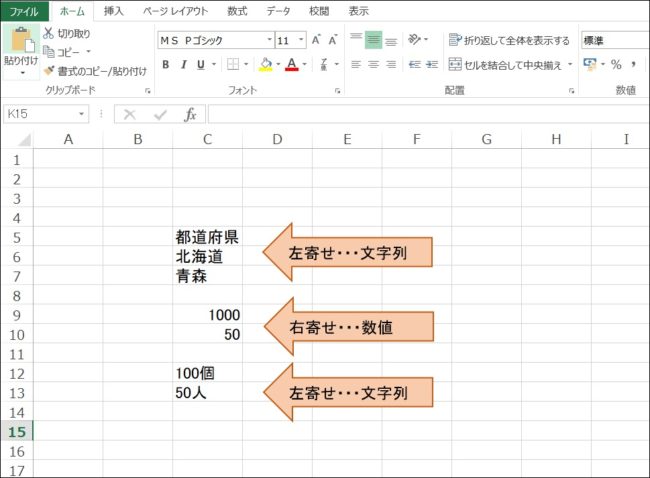



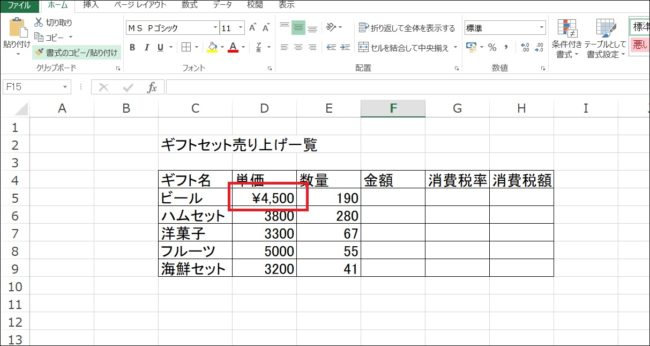
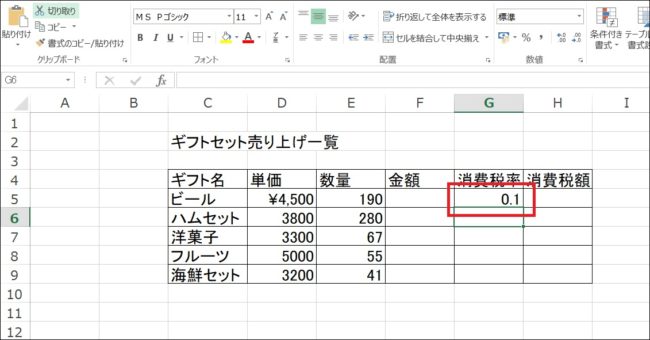
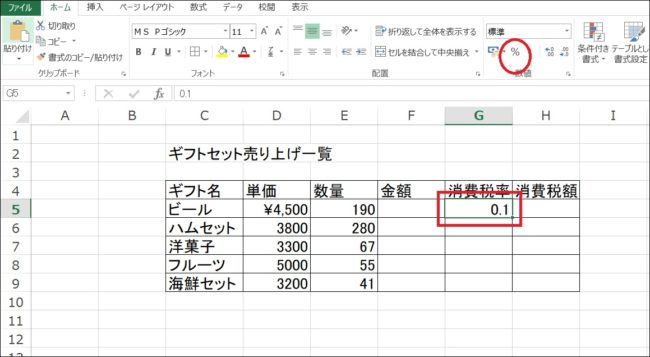
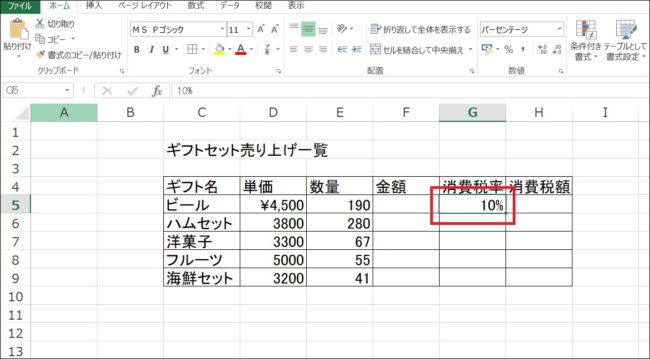

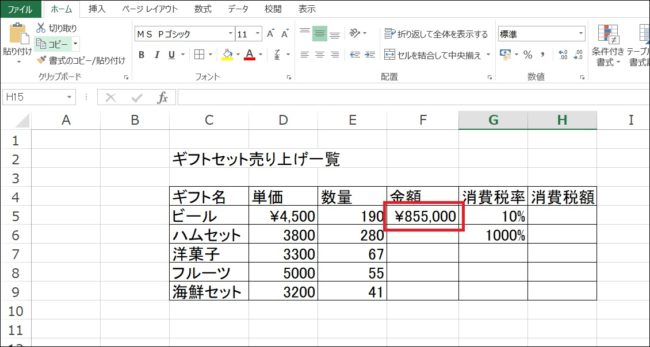
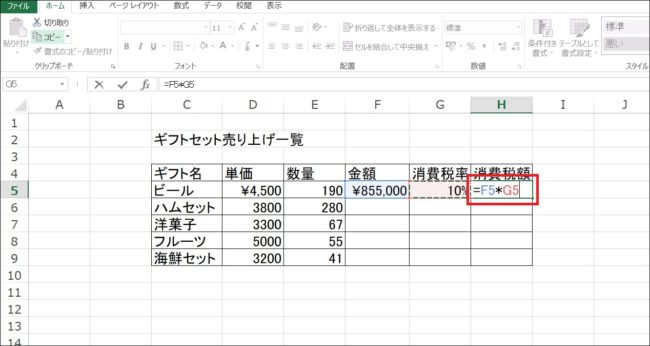
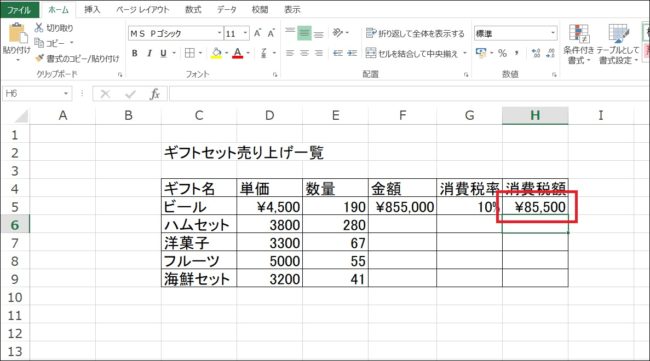

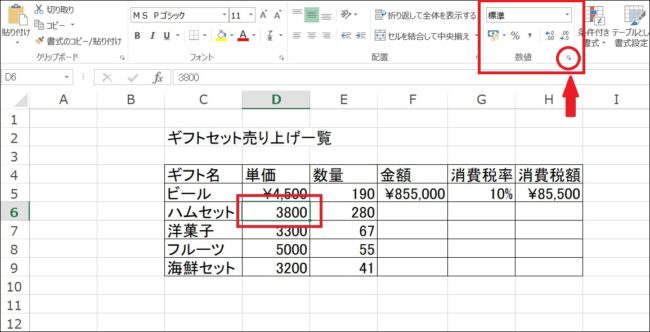

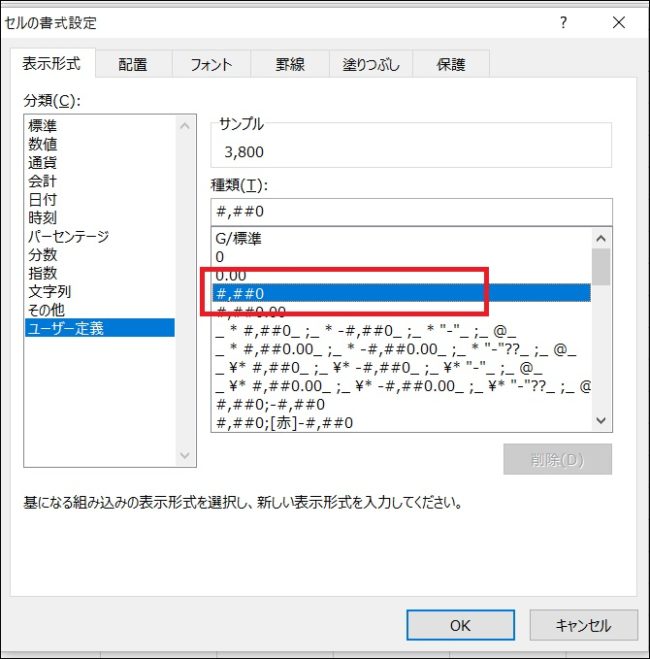
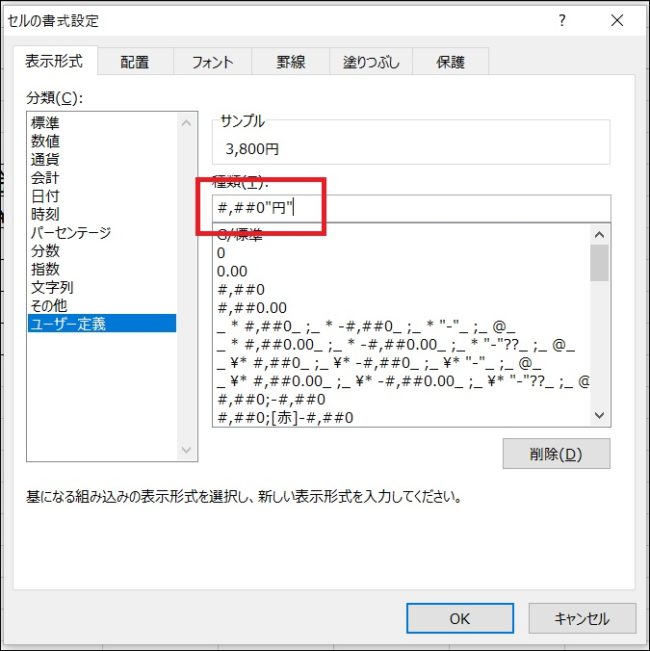

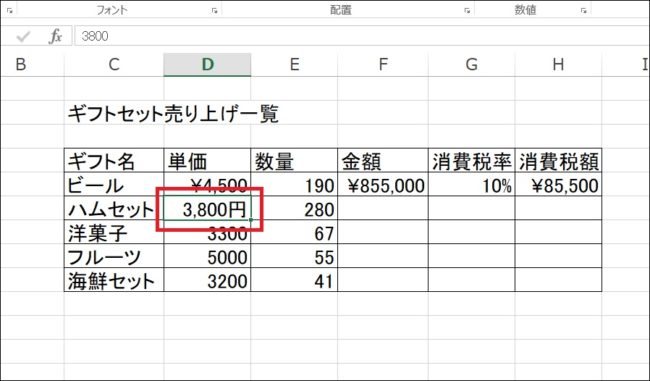
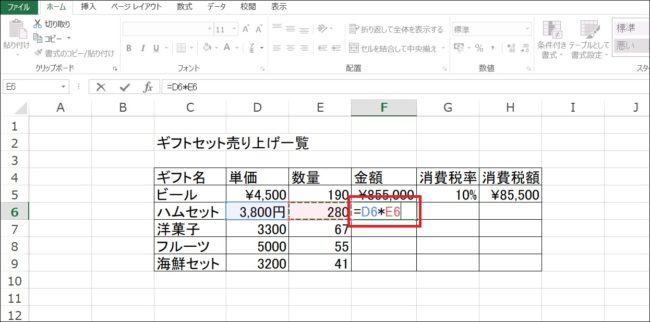
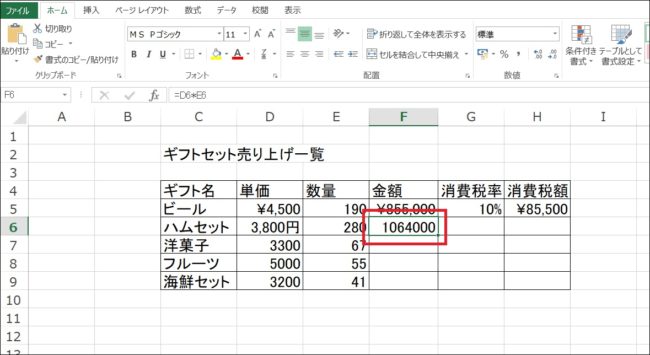

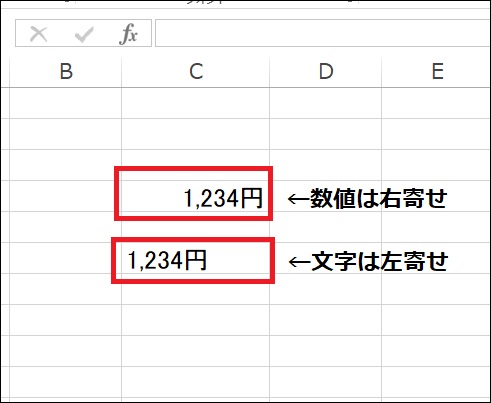
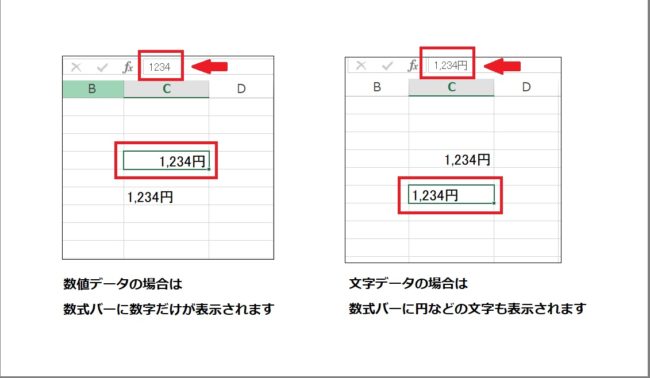
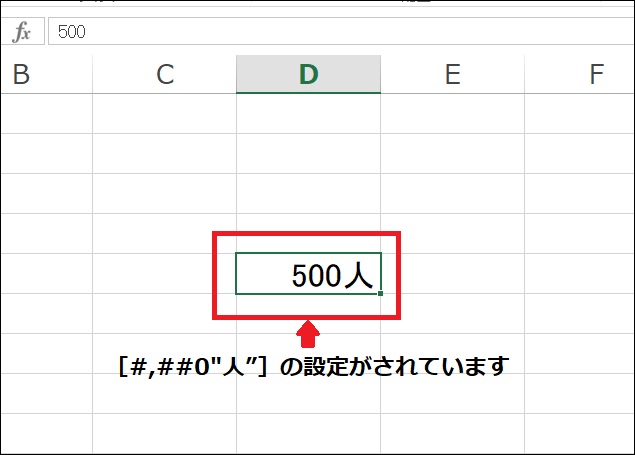

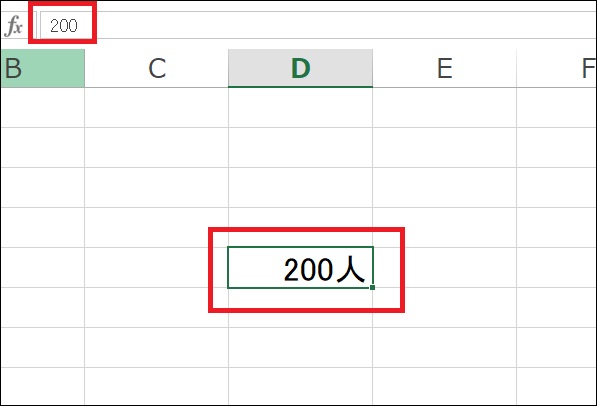
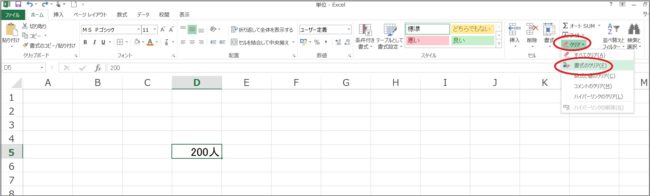
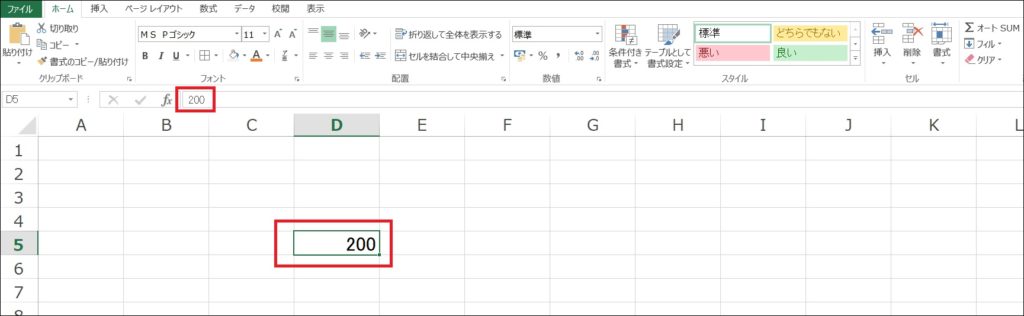

コメント