PowerPointでは、文字や図形にアニメーション効果を設定することができます。
アニメーションは、見る人をひきつけたり、注目してほしい内容を強調したり、さまざまな効果が期待できます。
ただ、設定方法を間違えると、出てくるはずの文字が出てこなかったり、図形が予想外の動きをするなど、トラブルの原因にもなります。
そこで今回は、そんなトラブルを避け、人をひきつけるプレゼンテーションを作るため、アニメーション設定の方法を詳しく紹介します。
動画の方が分かりやすいという声が多かったので、動画も入れて紹介しましょう。
目次
【動画】PowerPointで文字や図形にアニメーション効果を設定する方法
PowerPointのアニメーションとは?
PowerPointのアニメーション効果は、文字が入ったプレースホルダーや図形、グラフなどに動きを付けることができる機能です。
開始のタイミングや長さなども設定できるので、説明に合わせて動かすこともできるので、プレゼンテーションにはとても効果的です。
アニメーションの分類
アニメーションは、設定するタイミングによって次の4種類に分類されます
| 開始 | 開始の設定をすると、そのコンテンツは最初は表示されず、開始のタイミングで、設定された動きに合わせて表示されます |
| 強調 | すでに表示されているコンテンツをアピールしたい時などに使用します |
| 終了 | 表示されているコンテンツが動きながら消えていきます |
| アニメーションの軌跡 | 設定した軌跡に合わせて図形を動かすことができます |
文字にアニメーションを設定する方法【PowerPoint】
1.文字が入力されているプレースホルダーを選択し、[アニメーション]タブをクリックします
2.[アニメーション]グループのその他▼ボタンを押して、すべてのアニメーションを表示させます
3.[開始]の一覧から設定したいアニメーションをクリックします
4.設定したアニメーションがプレビューされ、文字の横に数字が表示されます。この数字は文字が表示される順番を表しています
5.再度プレビューしたい場合は、[アニメーション]タブの[プレビュー]をクリックします
6.文字が表示される向きや順番は、[効果のオプション]で変更することができます
7.[効果のオプション]をクリックし、[右から]にすると、文字が右からスライドインするように変更されます
8.また、[すべて同時]を選択すると、文字の横の数字がすべて「1」に変わり、段落ごとではなく、すべての文字が同時にスライドインするよう変更されます
アニメーションを追加する方法
ひとつのプレースホルダーに複数のアニメーションを設定するには、[アニメーションの追加]を選択します
ポイント!
アニメーションの追加を使用せず、通常の設定をすると、前に設定したアニメーションと入れ替わってしまうので注意しましょう
1.[アニメーションの追加]をクリックし、追加したいアニメーションを選択します
2.追加したアニメーションがプレビューされ、文字の横に数字が追加されます。ピンクの数字が追加したアニメーションの再生順番です
3.同様に[終了]のアニメーションを設定します
4.終了のアニメーションがプレビューされ、文字の横の数字が重なって表示されます
5.すべてのアニメーションを再生するには、プレビューボタンを押します
アニメーションの設定を変更する方法
アニメーションの設定を変更するには、[アニメーションウィンドウ]を使うと便利です
1.[アニメーション]タブの[アニメーションウィンドウ]をクリックします
2.画面の右に[アニメーションウィンドウ]が表示されます
3.[終了]のアニメーションを削除します。7の横の▼を押し[削除]をクリックします
4.[終了]のアニメーションが削除され、文字の横の数字も変更されます
図形や画像にアニメーションを設定する方法【PowerPoint】
図形や画像にも文字と同じ方法でアニメーションを設定することができます
1.アニメーションを設定したい画像をクリックし、[アニメーション]の一覧から設定したいアニメーションを選択します
2.同様に別の画像にもアニメーションを設定します
3.設定した順番に番号が振られます
順番を変更する方法
7番のアニメーションを6番に変更します
1.「7番」のトラックの画像を選択し、[アニメーション]タブの[アニメーションの順序変更]から[順番を前にする]をクリックします
2.「7番」の画像が「6番」に変更され、「6番」だった画像が「7番」になります
3.[アニメーションウィンドウ]で、該当する画像の番号をクリックし、▲を押しても順番を変えることができます
開始のタイミングの変更
標準設定では、アニメーションの開始は[クリック時]になっています
そのタイミングを変更することもできます
1.開始のタイミングを変更したい図形を選択し[アニメーション]タブの[開始]から[クリック時]の▼を押して[直前の動作の後]を選択します
2.この変更は、スライドショーで確認ができます。[スライドショー]タブを選択し、[現在のスライドから]をクリックします
3.[開始]のタイミングを[直前の動作の後]にした図形だけが表示されます、他の図形や画像は開始のタイミングが[クリック時]になっているため、クリックするとひとつずつ表示されます
4.[開始]のタイミングも[アニメーションウィンドウ]で変更できます。設定変更したい番号をクリックし、メニューから[直前の動作の後]に変更します
5.すべての図形や画像を変更して、再度スライドショーを確認してみましょう
クリックしなくても、すべての図形や画像がアニメーション効果が設定された状態で表示されます
グラフにアニメーション効果を設定する方法【PowerPoint】
グラフにもアニメーション効果を設定することができます
1.グラフを選択し、[アニメーション]タブからアニメーションを設定します
2.[効果のオプション]を押すと、グラフの系列別や項目別にアニメーション設定ができます
3.クリックすると、その設定がプレビューされるので、確認して選ぶとよいでしょう
まとめ
PowerPointでは、文字や図形、画像、グラフなどのコンテンツに、アニメーションを設定することができます。
とても楽しい機能ですが、楽しいからといってアニメーションを追加しすぎるのは控えたほうがいいでしょう。
見ている人にアピールしたい点はどこか、注目してほしい項目を中心に設定するのがおすすめです。
また、いつまでたっても次の画像が出ない…というトラブルがないよう、開始のタイミングもしっかり確認しながら設定しましょう。

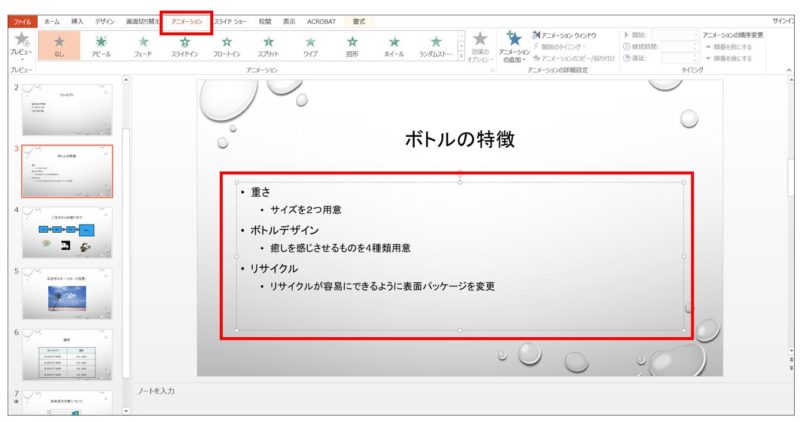


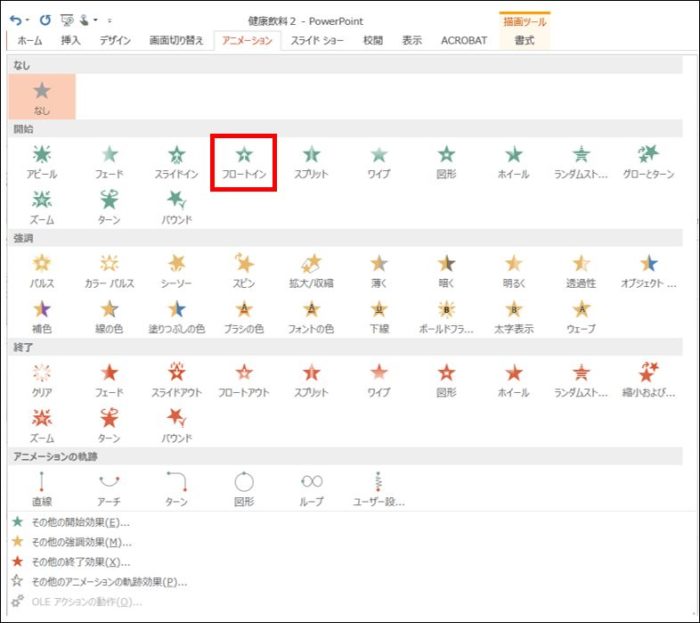
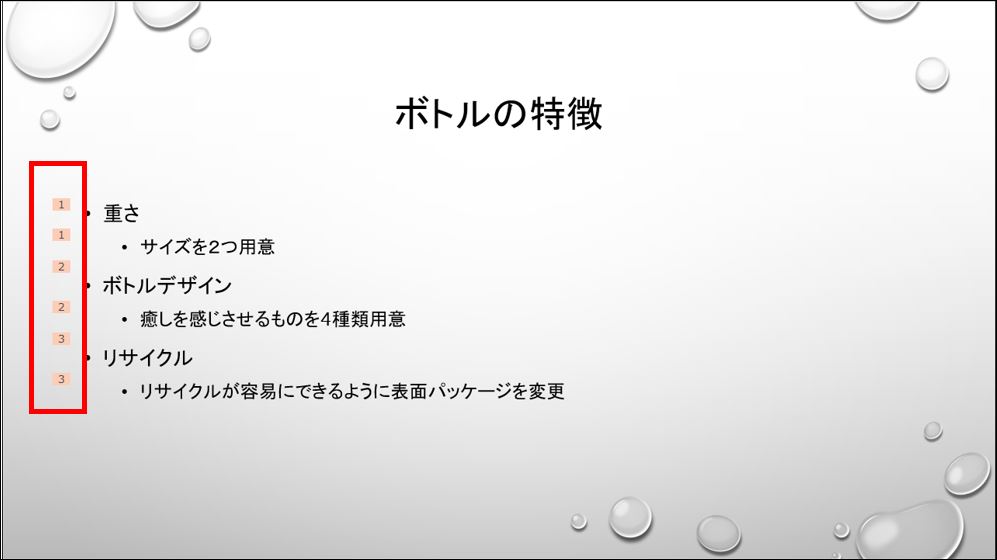
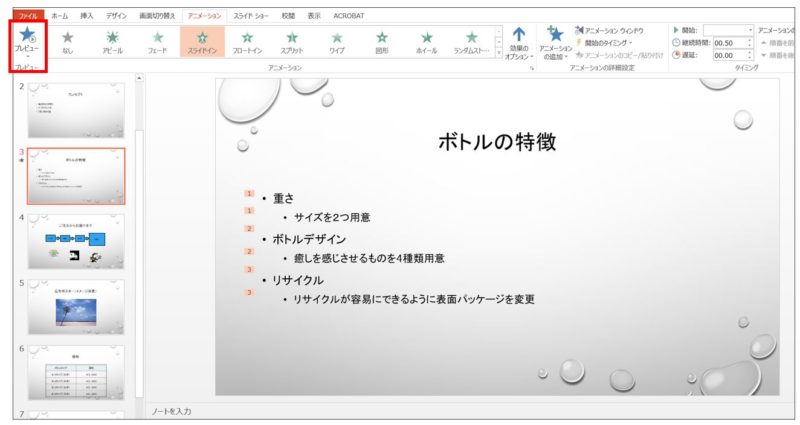


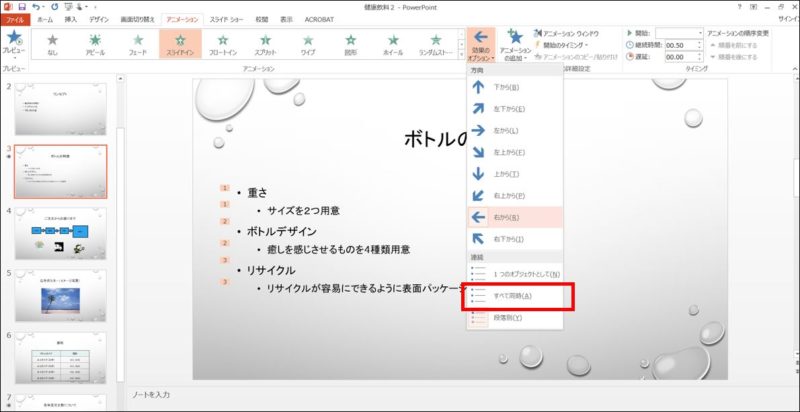
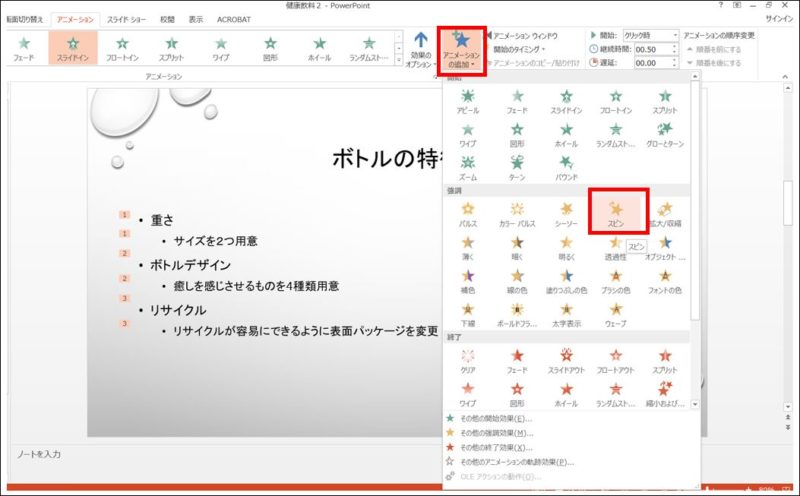
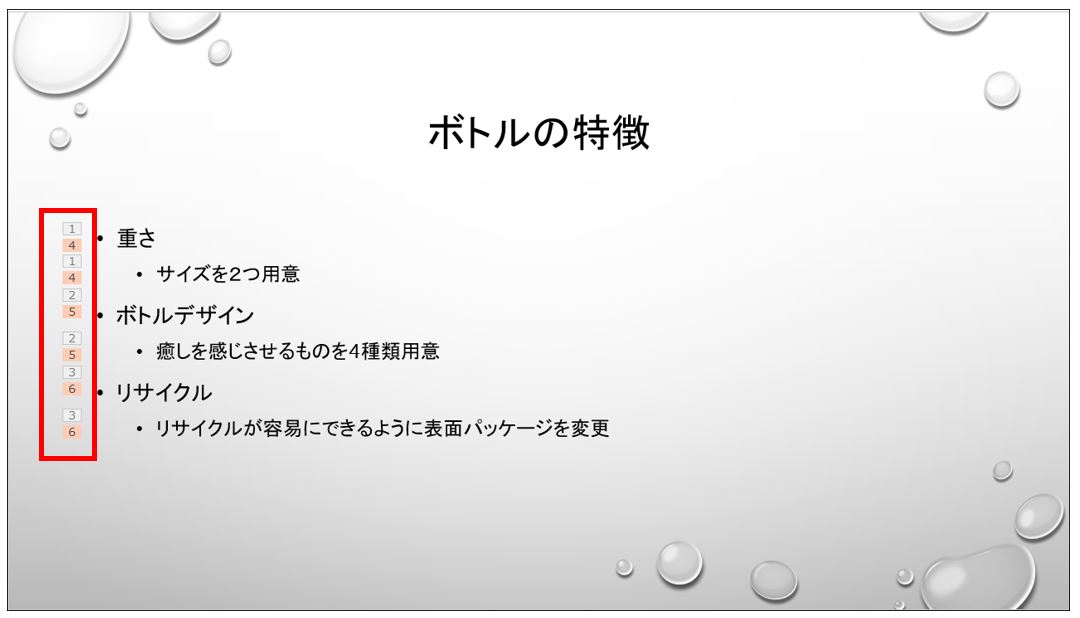
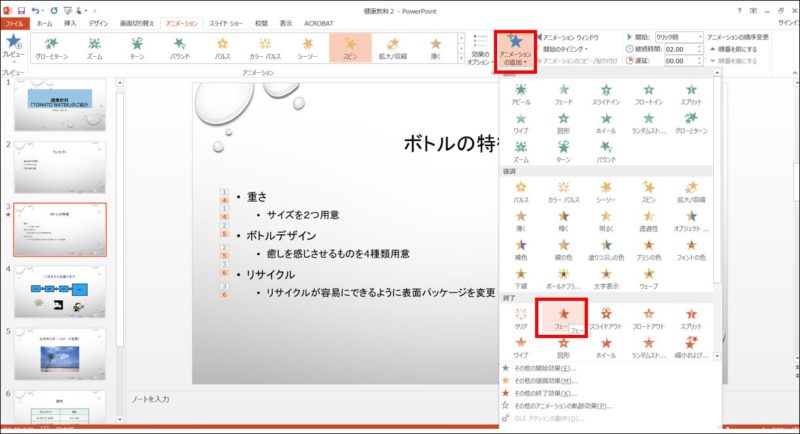

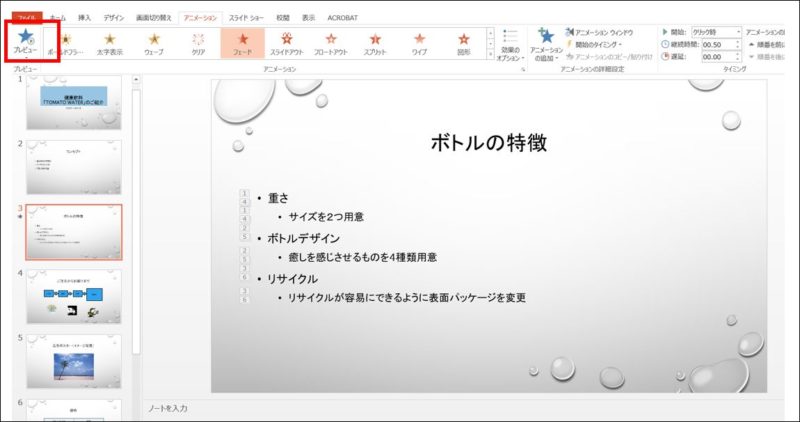

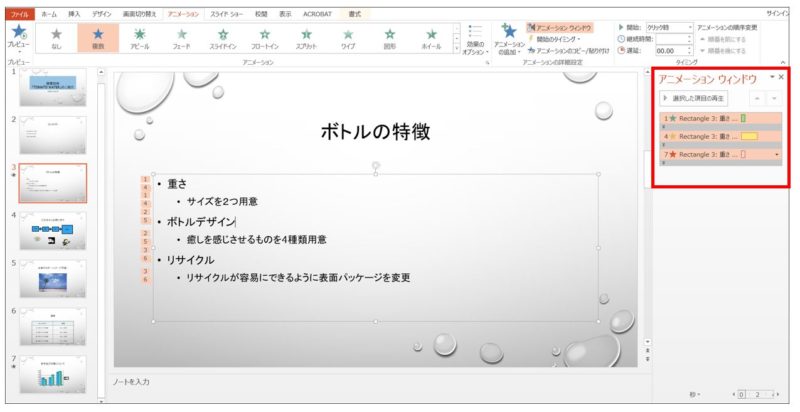
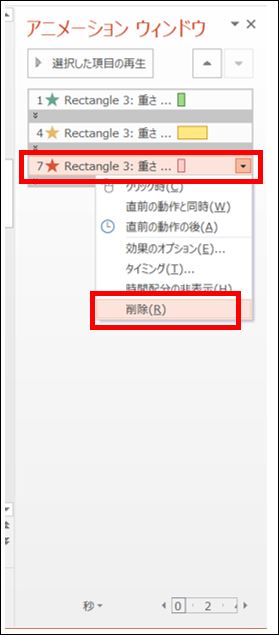


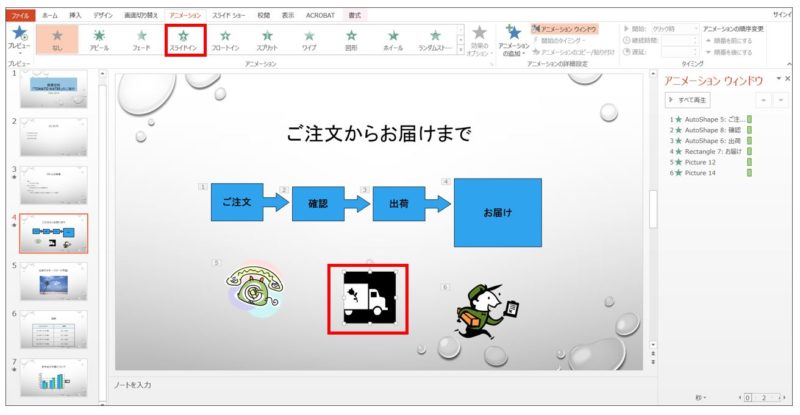
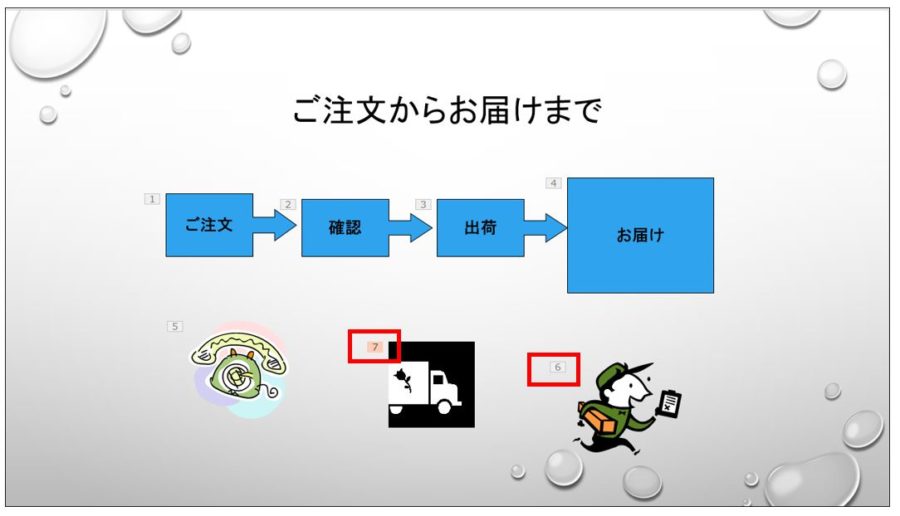
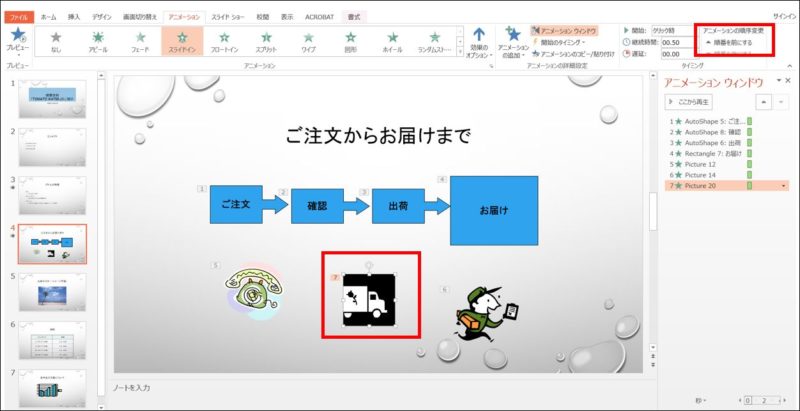
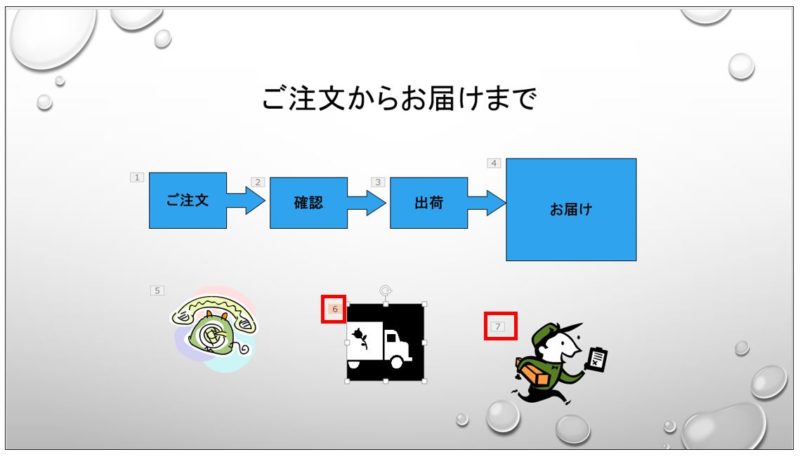
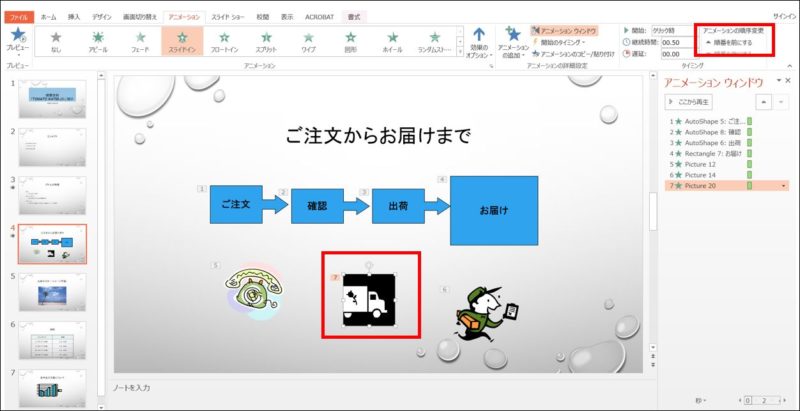
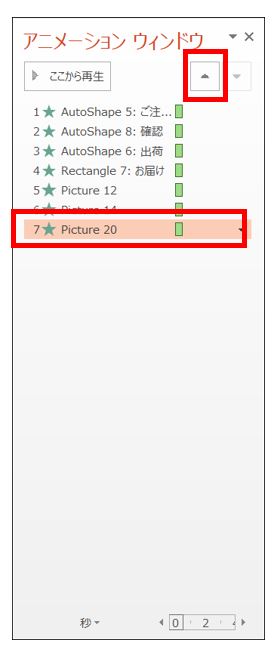
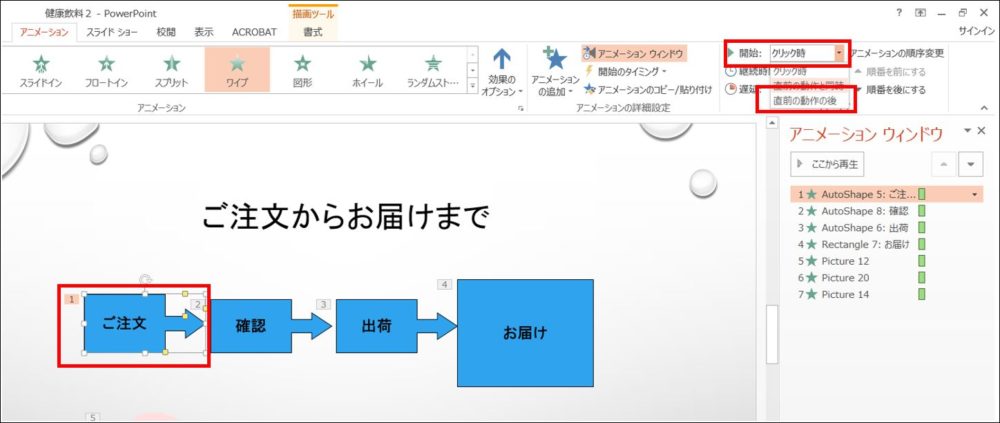
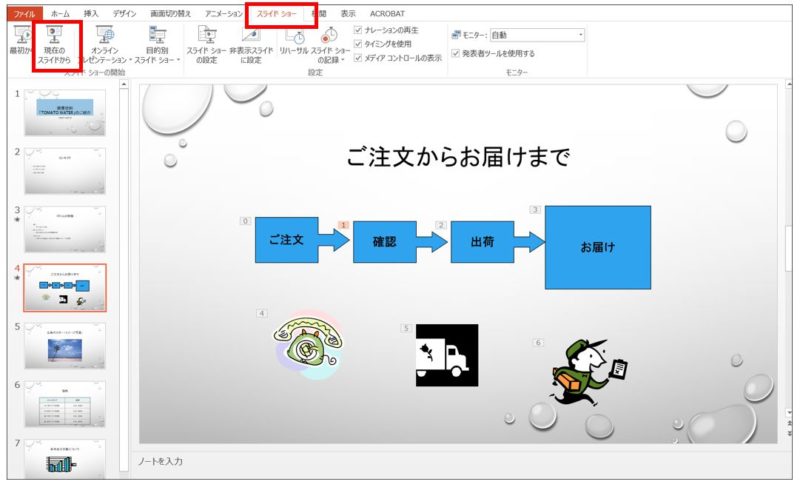
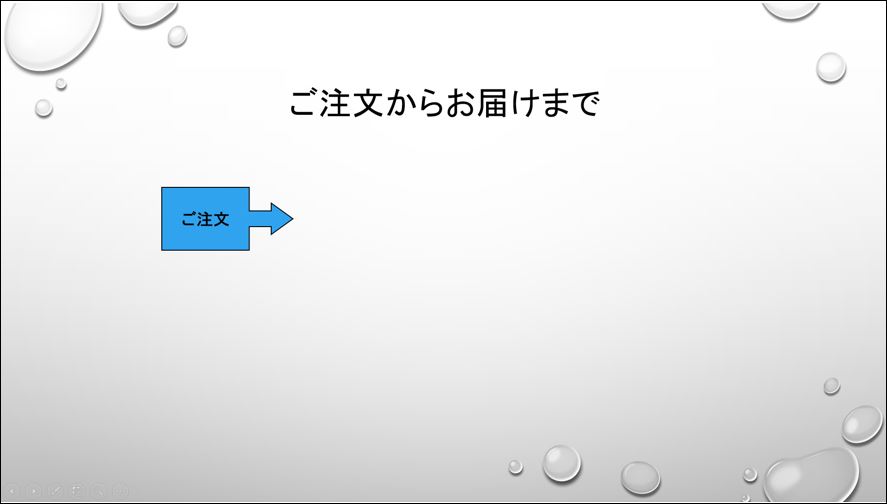

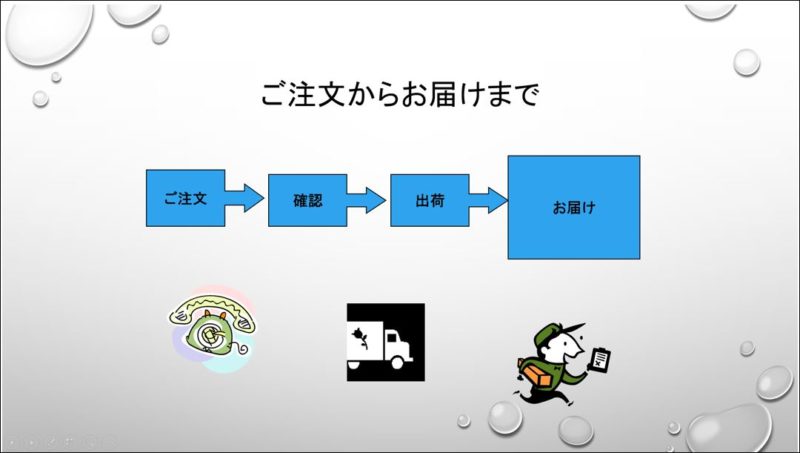
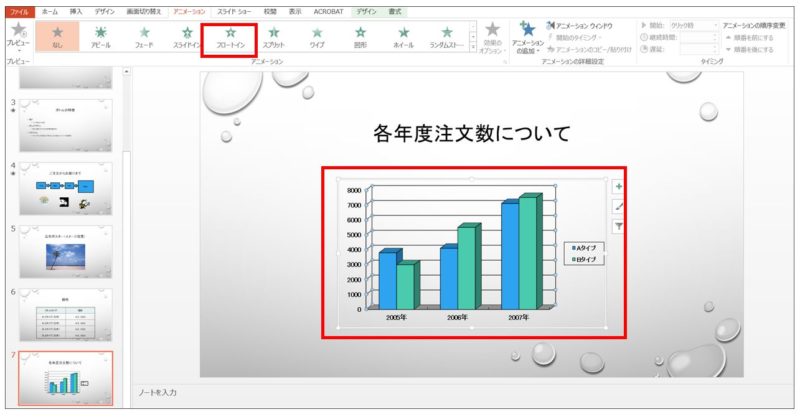
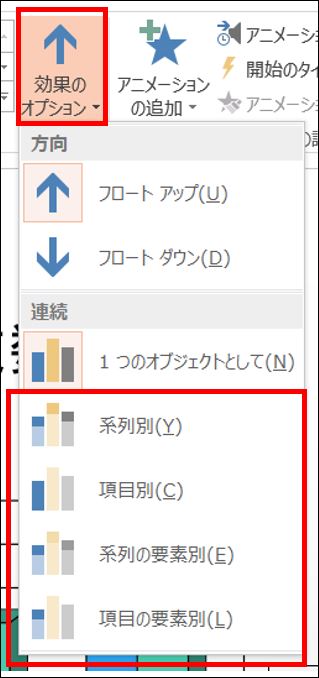
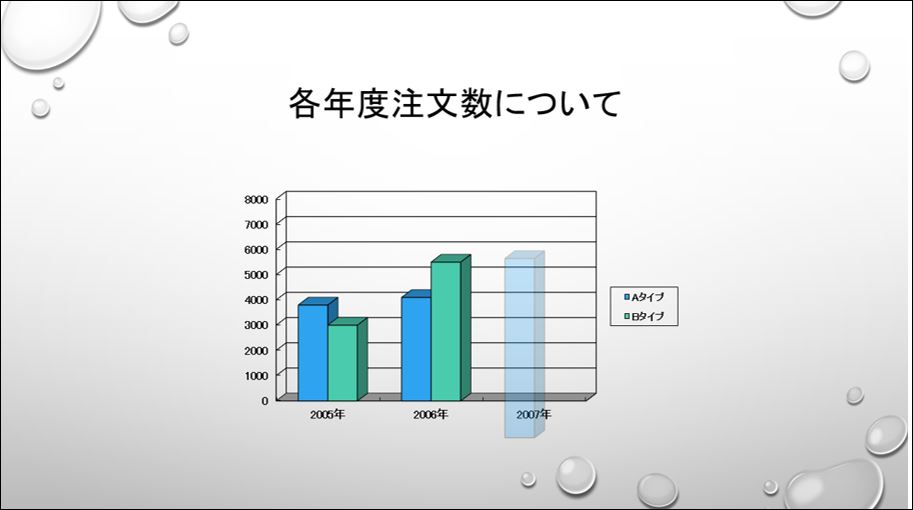

コメント