PowerPointはスライド内に表を作成することができます。
Excelのような計算機能はありませんが、PowerPoint内で作ることで、デザインが統一できるなど、PowerPointならではの特徴があります。
今回は、PowerPointで見やすい表を作るため、表の挿入や修正の方法を詳しく紹介します。
動画の方が分かりやすいという声が多かったので、動画も入れて紹介しましょう。
目次
【動画】PowerPointのスライドに表を挿入&修正する方法
スライドに表を挿入する方法【PowerPoint】
PowerPointのスライドに表を挿入する方法はいくつかあります
挿入タブからの作成(その1)
1.表を挿入したい場所を選択し、[挿入]タブをクリックします
2.[表]をクリックし、表示されるマス目にマウスポインタを合わせ、作成したい表の行と列の数にします。マス目の色が変わり、同時にスライド上に表がプレビューされます
3.作成したい表の行と列の数で、クリックすると、スライド上に表が作成されます
挿入タブからの作成(その2)
1.[挿入]タブの[表]をクリックし[表の挿入]を選択します
2.作成したい表の[列数]と[行数]を入力し、OKボタンを押します
3.スライドに表が挿入されます
列と行って?
表の縦方向が「列」、横方向を「行」といいます
コンテンツボタンから挿入
スライドを挿入した際に表示されるコンテンツボタンからも、表を挿入することができます。
1.スライドの[表の挿入]コンテンツボタンをクリックします
どのボタンか分からない場合は、ボタンにマウスポインタを合わせると吹き出しで[表の挿入]と表示されます
2.[挿入]タブのときと同じ[表の挿入]ダイアログボックスが表示されるので、作成したい表の[列数]と[行数]を入力し、OKボタンを押します
3.表が挿入されます
表の列や行を追加・削除する方法【PowerPoint】
挿入した表のレイアウトを調整する方法は次のとおりです
行の挿入
1.下に行を挿入する場合は、挿入したい場所の上の行を選択します
2.表ツールの[レイアウト]タブを選択し、[下に行を挿入]をクリックします
3.行が挿入されます
列の挿入
1.挿入したい場所の右か左の列にカーソルを置きます(ここでは右に列を挿入します)
2.表ツールの[レイアウト]タブから[右に列を挿入]をクリックします
3.列が挿入されます
列や行の削除
1.削除したい行にカーソルを置きます
2.表ツールの[レイアウト]タブから[削除]をクリックし[行の削除]を選択します
3.行が削除されます
4.同様に削除したい列を選択し、[削除]から[列の削除]をクリックします
5.列が削除されます
表の削除
[レイアウト]タブから[削除]をクリックし[表の削除]を選択すると、表が削除されます
表のサイズ変更【PowerPoint】
表全体のサイズ変更
1.表全体のサイズを変更するには、表の枠線上に表示されるハンドルをドラッグします
3.表全体のサイズが変わります
4.[レイアウト]タブの[表のサイズ]からも表のサイズを変更できます
列や行のサイズ変更
1.変更したい列の境界線にマウスポインタを合わせ、マウスポインタが左右の矢印になったらドラッグします
2.列の幅が広がります
3.行の高さを変更するには、行の境界線にマウスポインタを合わせ上下の矢印になったらドラッグします
4.行の高さが調整されます
5.[レイアウト]タブの[セルのサイズ]からも、行の高さや列の幅を調整することができます
文字の配置を調整する【PowerPoint】
表の中の文字の配置を調整することもできます
1.調整したいセルを範囲選択します
2.[レイアウト]タブの[配置]グループの[中央揃え]をクリックします
3.文字の横位置が[中央揃え]になります
4.[レイアウト]タブの[配置]グループの[上下中央揃え]をクリックします
5.文字が上下の中央に配置されます
表のデザインを変更する方法【PowerPoint】
表のデザインを変更することもできます
1.表の中にカーソルを置き、表ツールの[デザイン]タブを選択します
2.[表のスタイル]から表のデザインを変更することができます。
3.[その他]ボタンを押すと、すべてのスタイルが表示されます
4.スタイルを選択すると、表にそのスタイルが適用されます
[表スタイルのオプション]の活用
表スタイルのオプションを使うと、同じスタイルの模様を変更することができます
タイトル行・縞模様(行)
タイトル行・縞模様(列)
タイトル行のみ
PowerPointにExcelの表やグラフを挿入する方法はこちらを参照ください→
【動画あり】PowerPointにExcelの表やグラフを挿入する方法
まとめ
PowerPointの表は、Excelのように表の中で計算することはできませんが、レイアウトやデザインなどを細かく調整することができます
その方法はシンプルでわかりやすいので、慣れない人でも、簡単に見やすい表を作成することができるでしょう
特に表のスタイルは、オプションを使うことで簡単に様々な変更ができます
プレゼンテーションでは表も重要なコンテンツのひとつです。
当サイトを参考に、わかりやすくてかつ美しい表をぜひ作ってみてください。

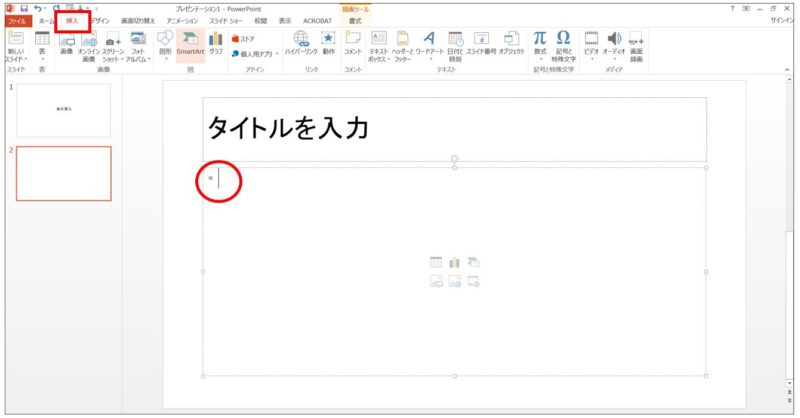
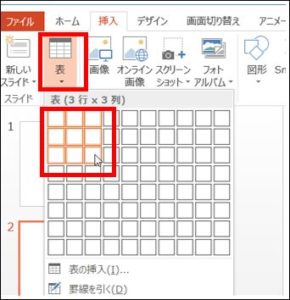
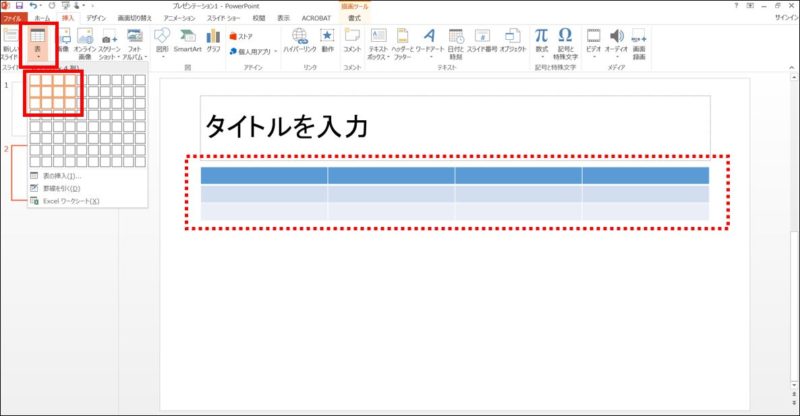
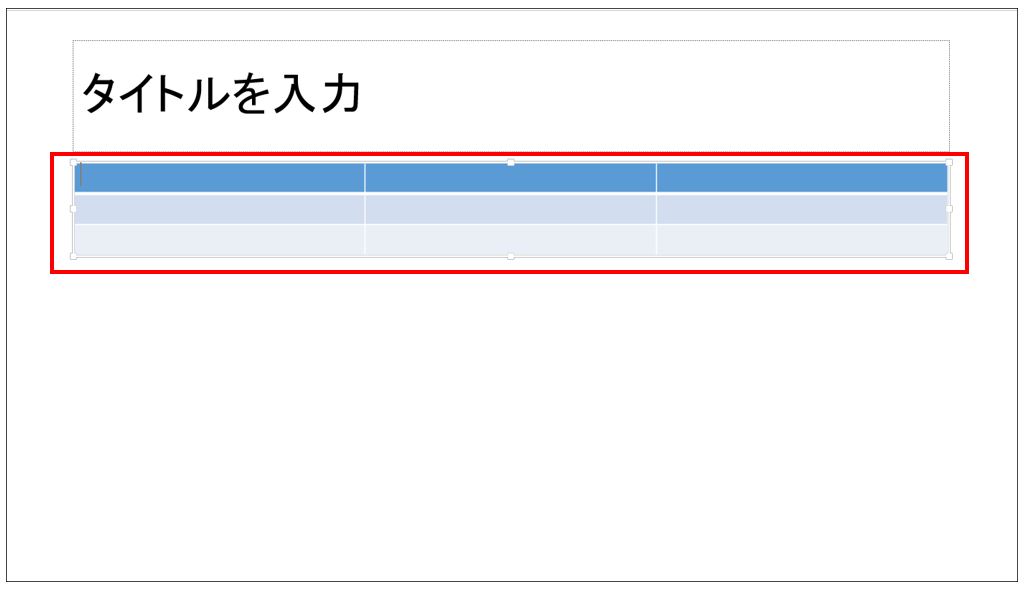

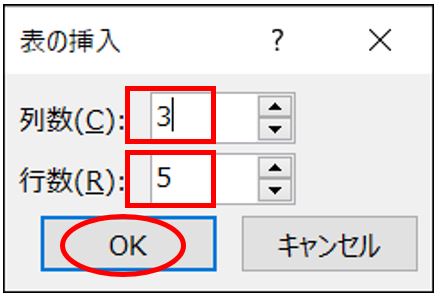
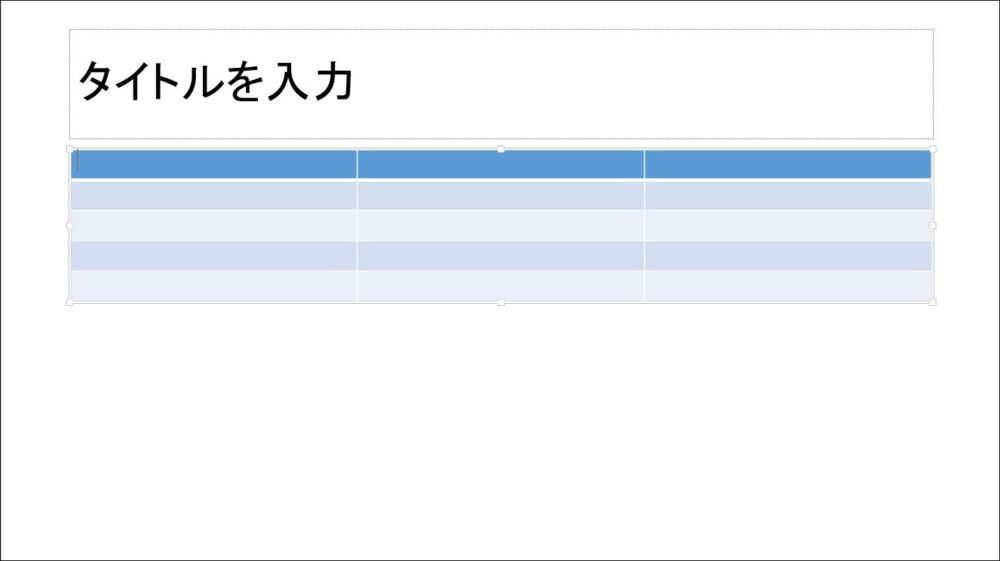

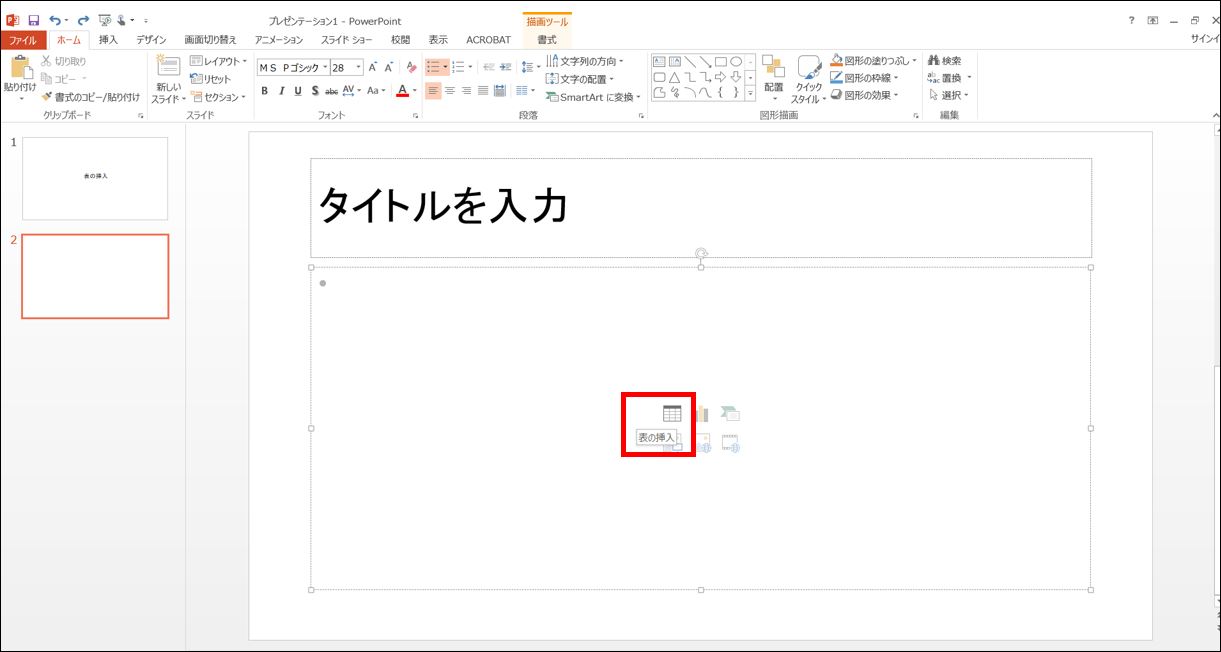
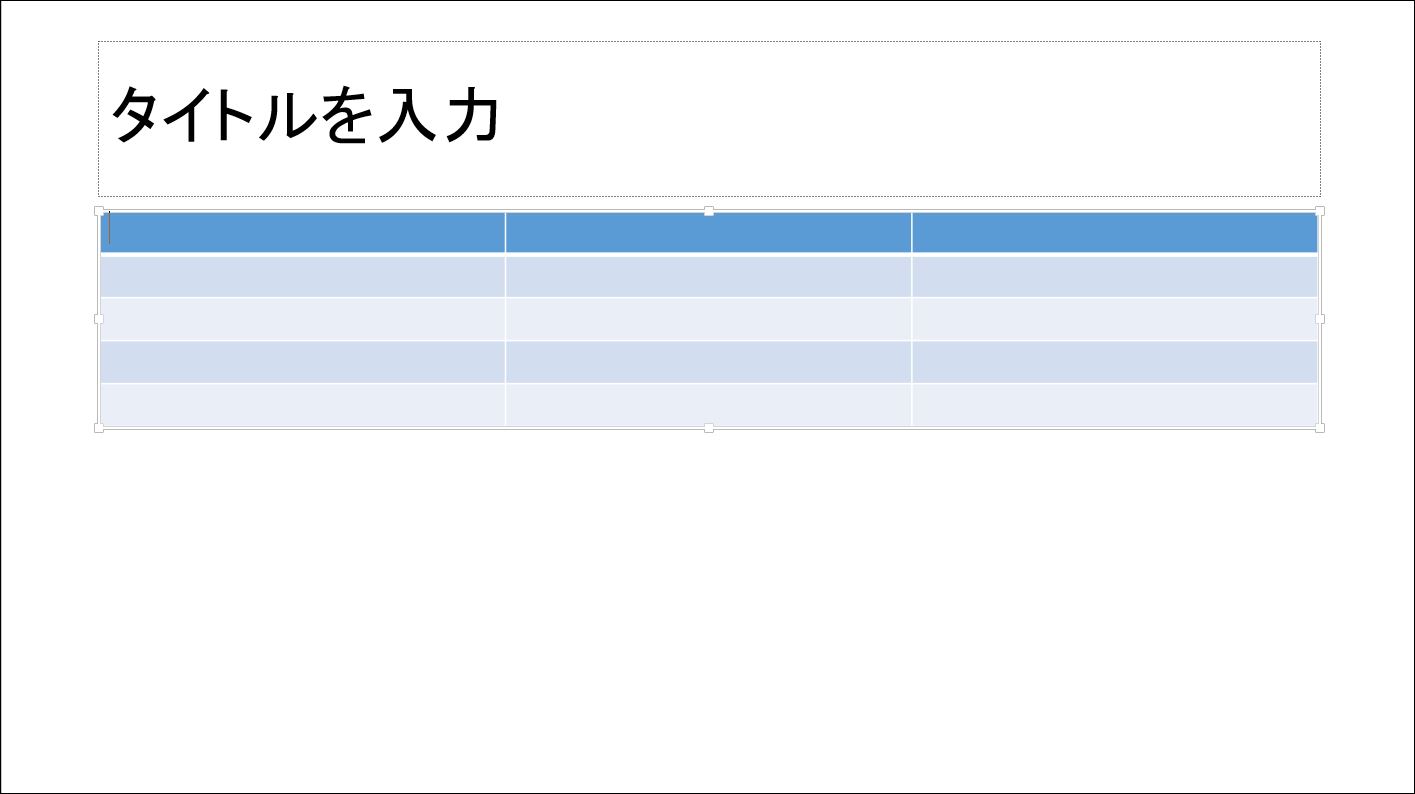


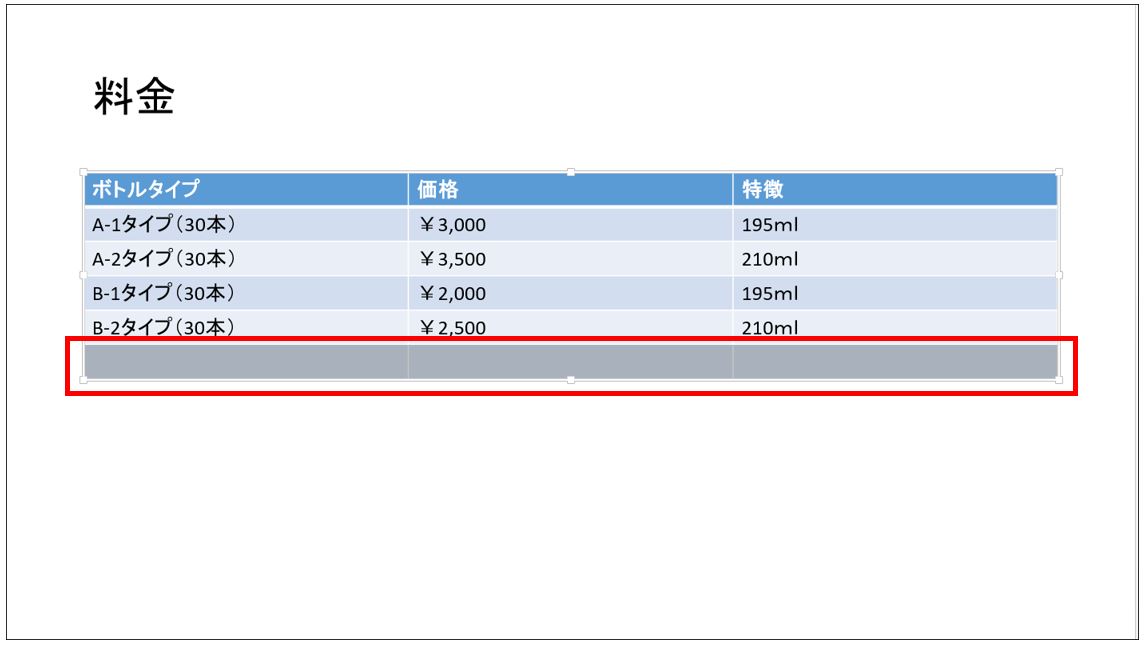
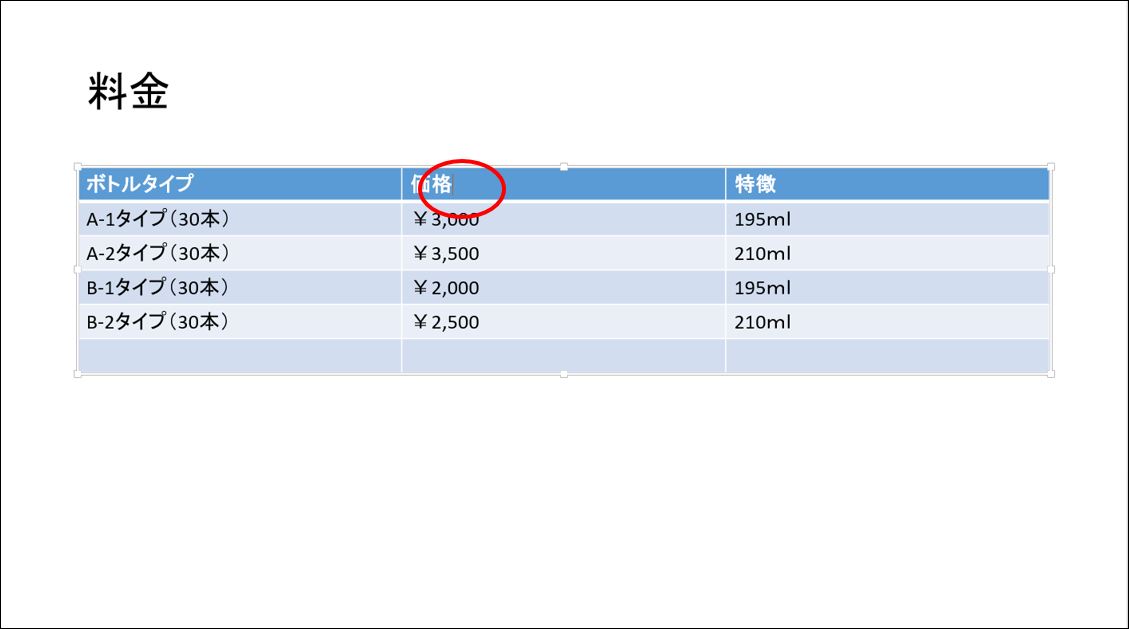
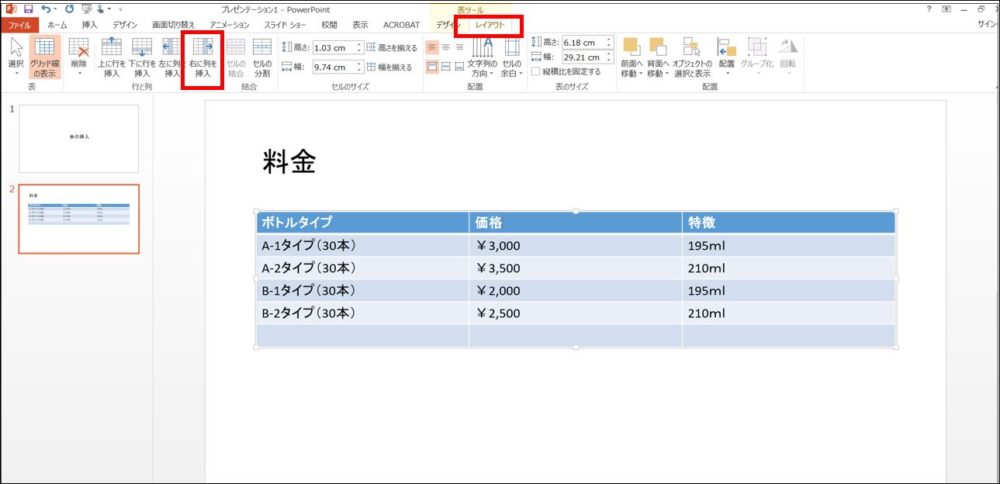
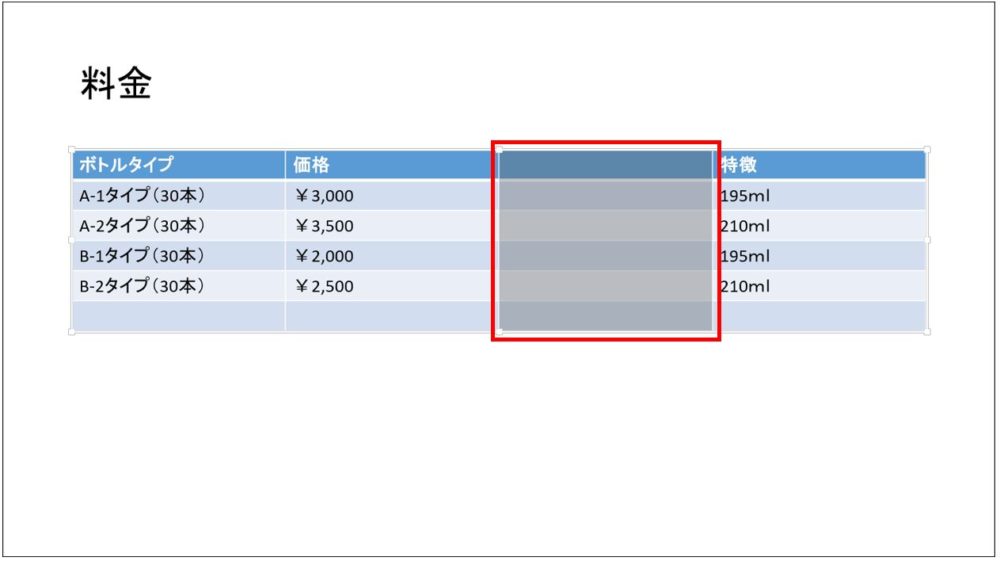
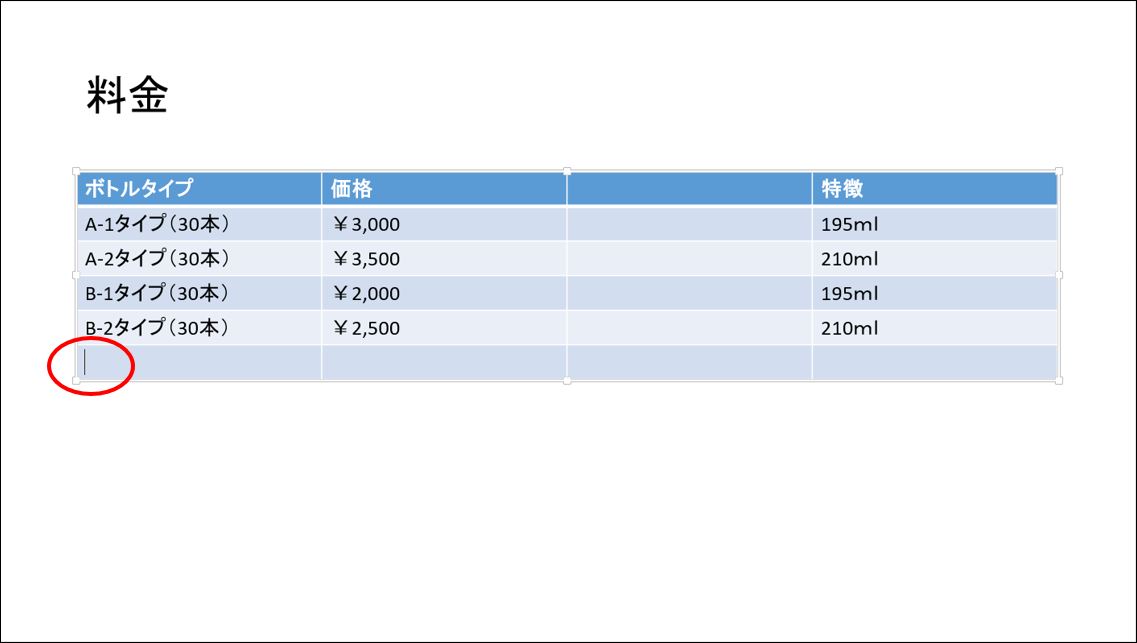
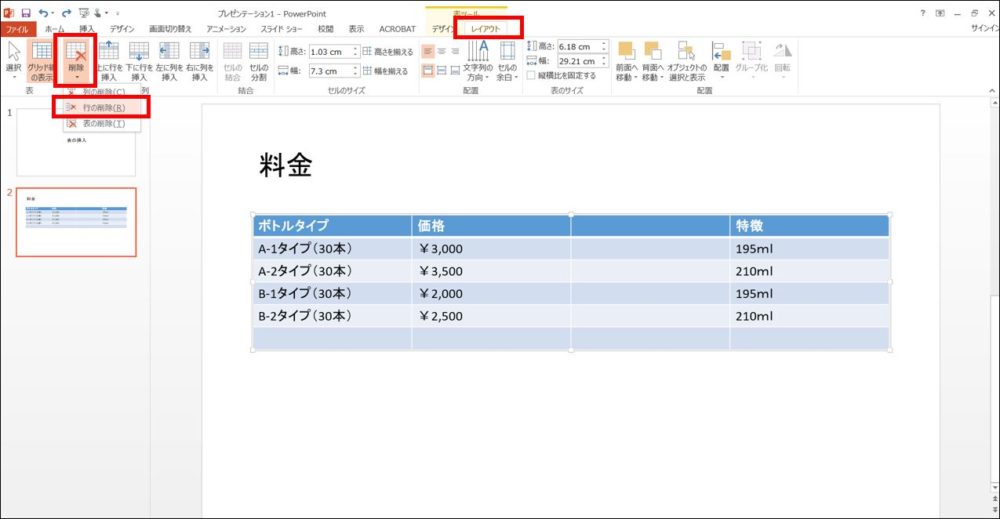
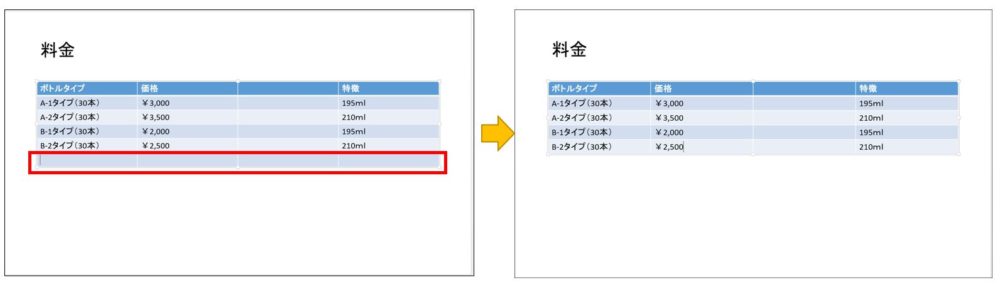


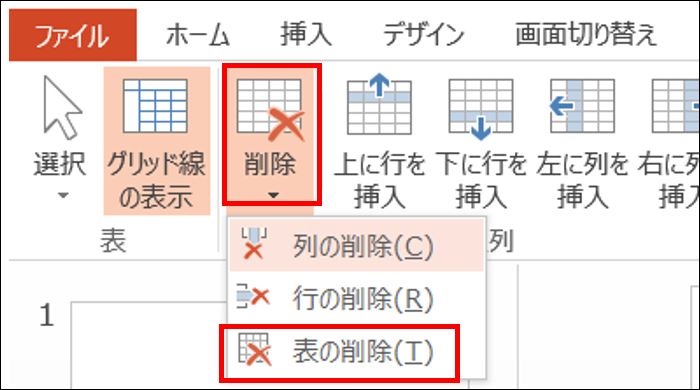
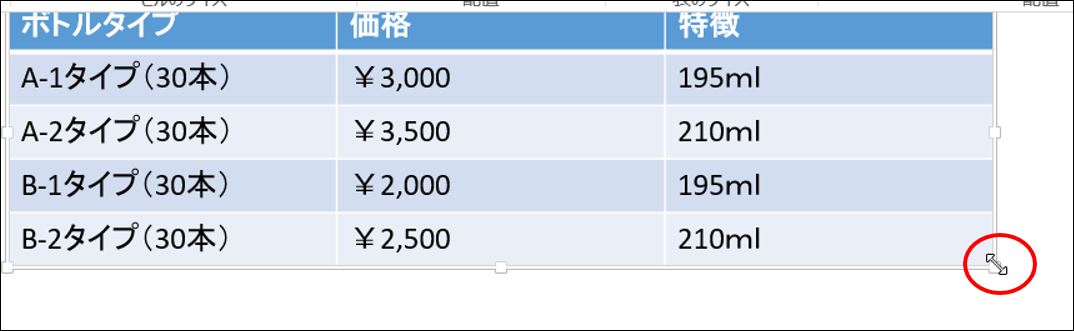
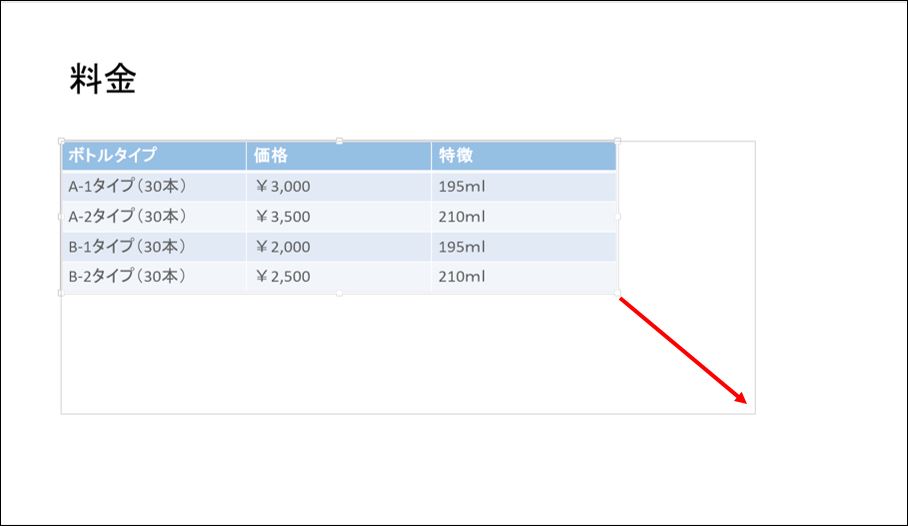
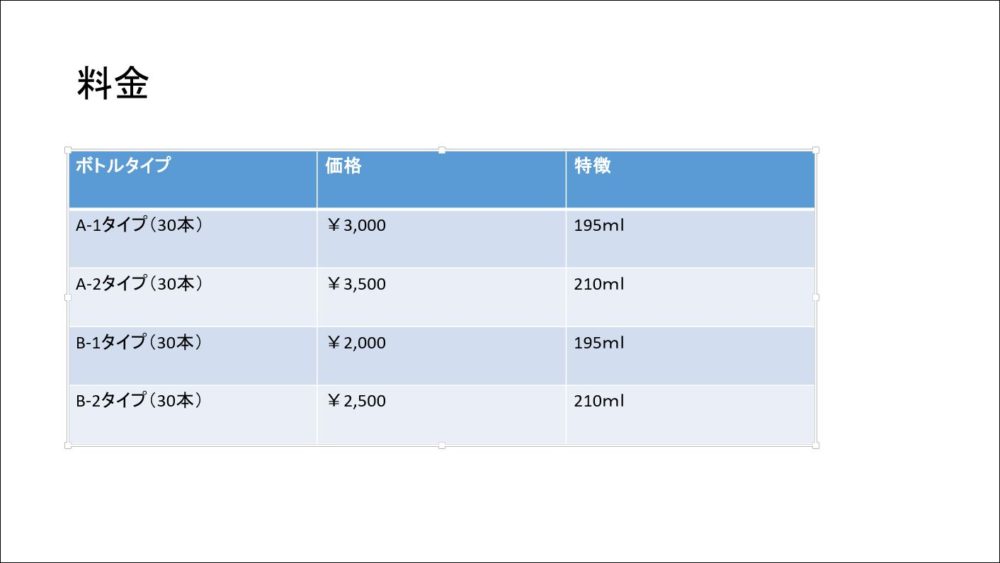

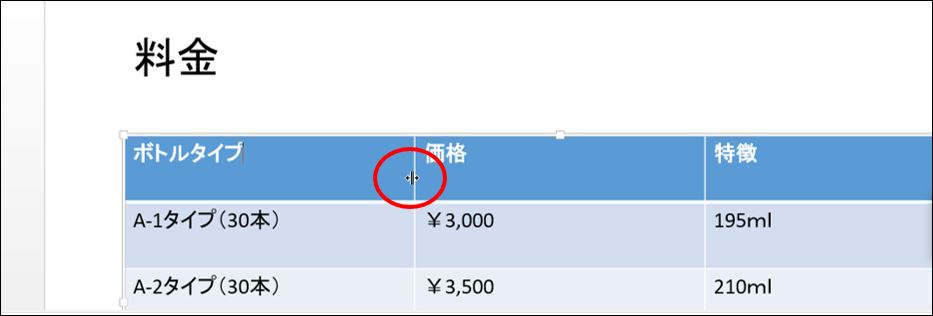
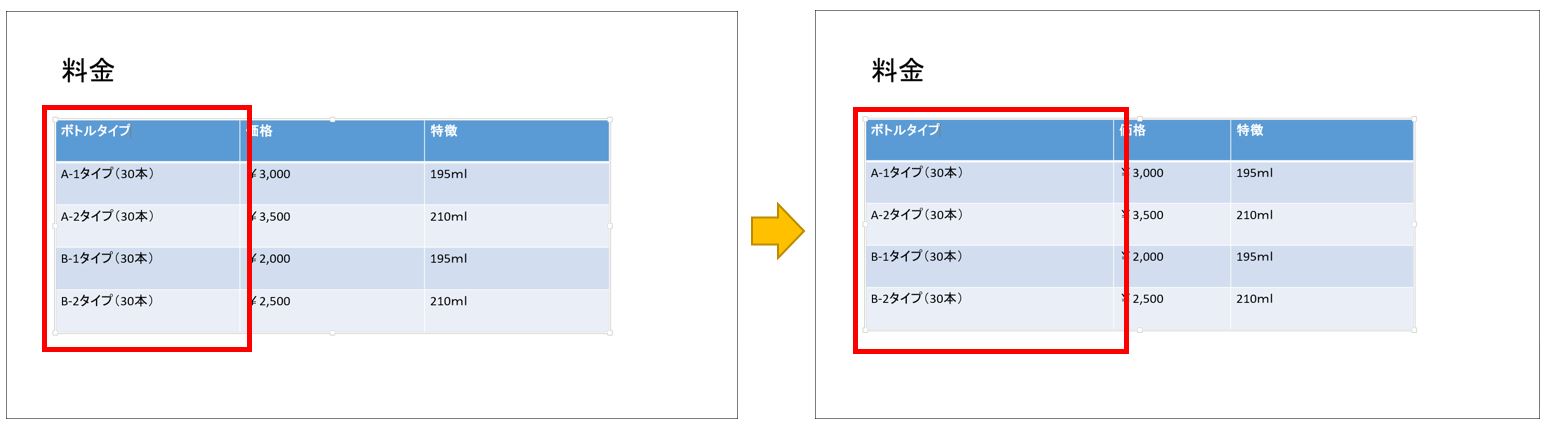

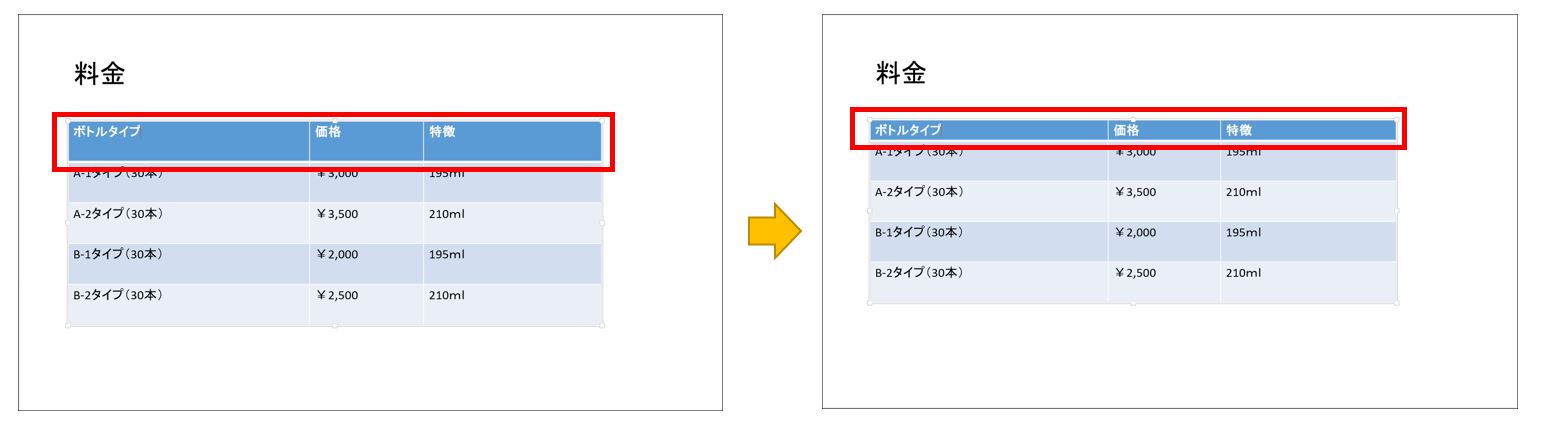

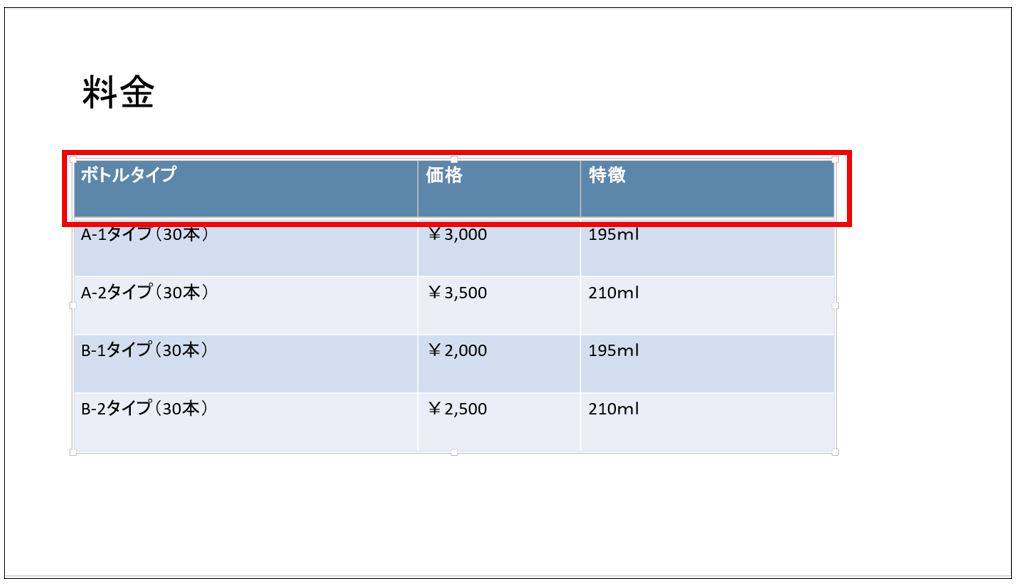
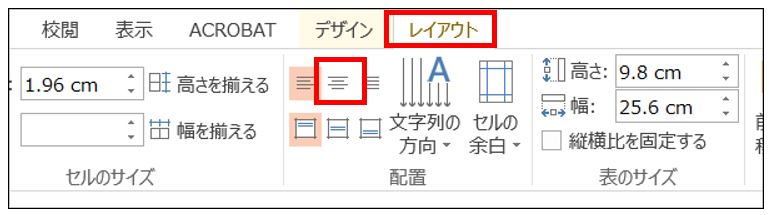
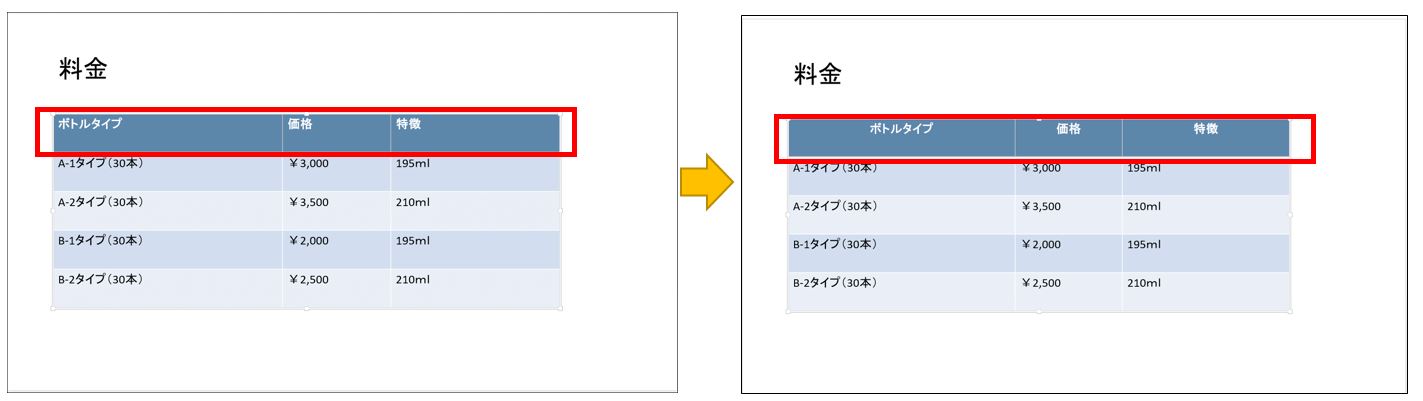
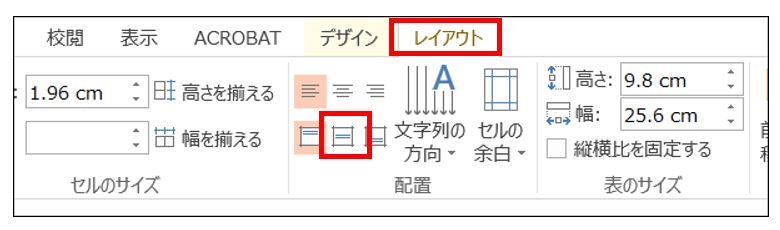
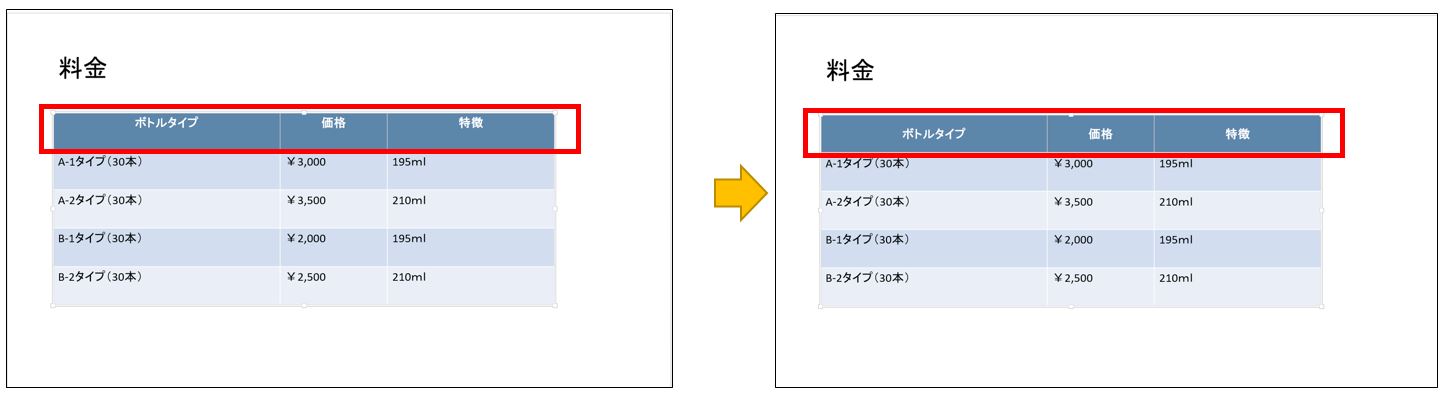
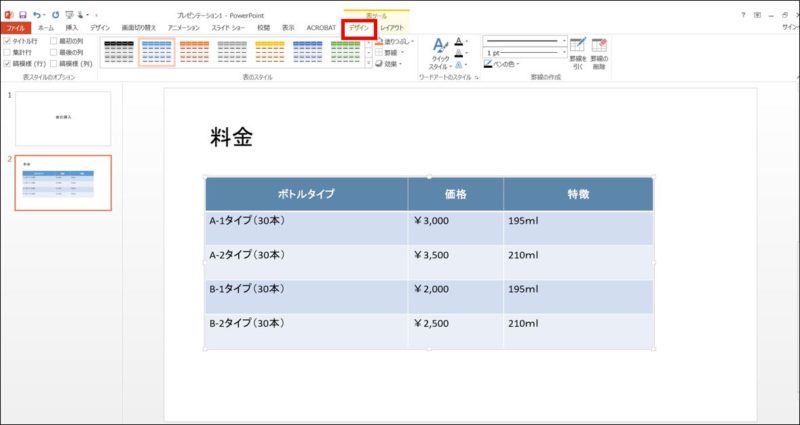

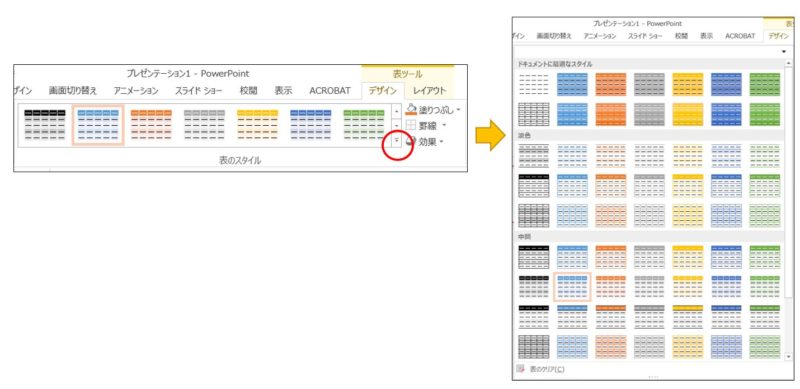
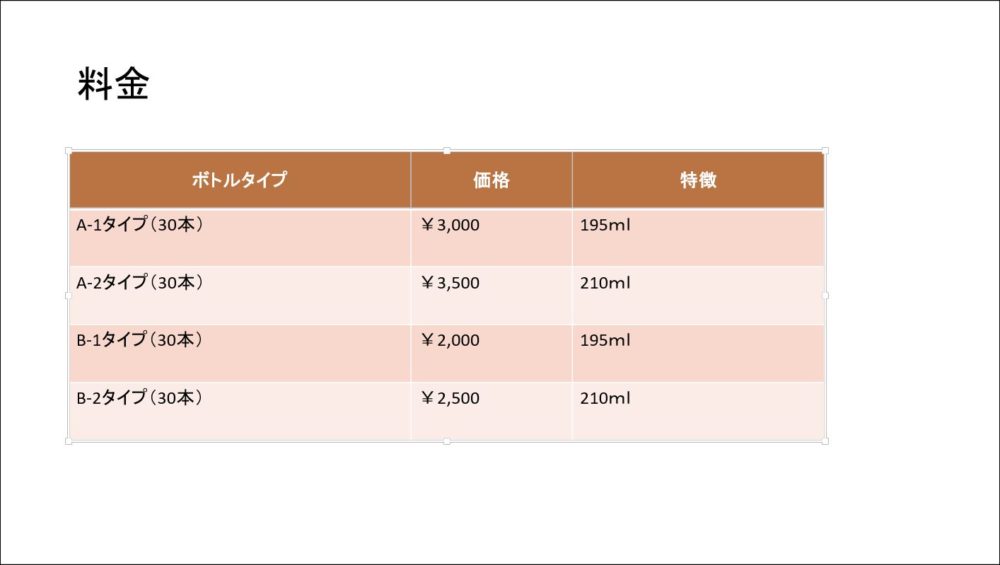

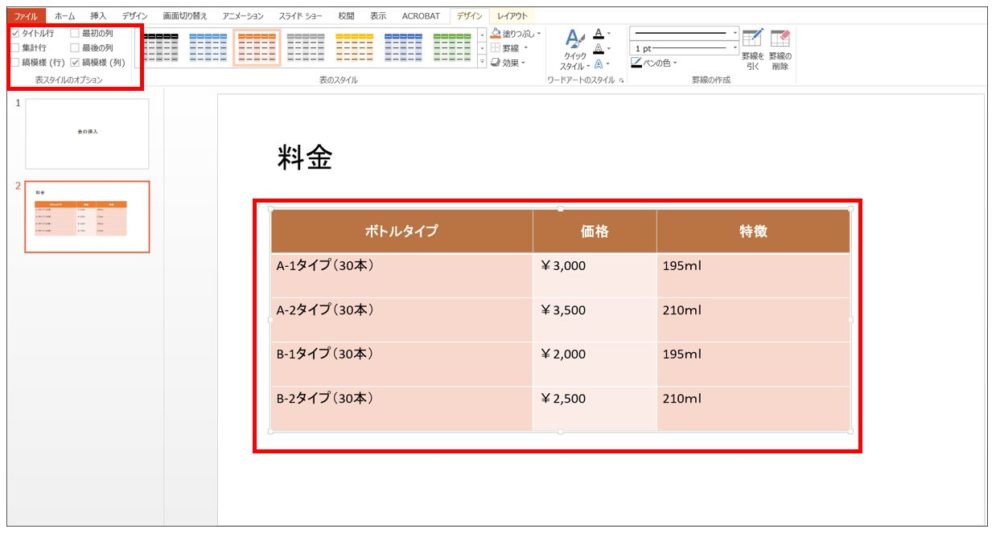
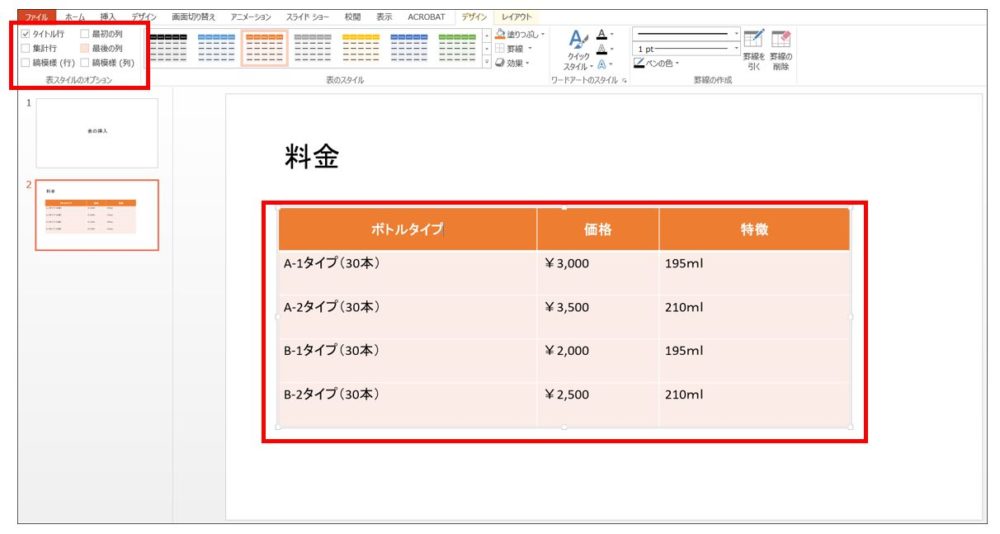

コメント