Wordでは、1ページの中で文章を2列以上の列にわけて配置することができます。
この機能を「段組み」と呼び、文章全体だけでなく文章の一部を段組みにすることもできるので、Wordでも雑誌のような美しいレイアウトが可能です。
操作は簡単ですが、段区切りの挿入など、細かい設定が必要な場合もあります。
そこで今回はWordで文書を段組みする方法を詳しく紹介します。
動画の方が分かりやすいという声が多かったので、動画も入れて紹介しましょう。
目次
【動画】Wordで文書を段組みする方法
文章全体を段組みする方法【Word】
文章全体を2段組にする方法をまず紹介しましょう
1.次のような2ページで構成されている文章全体を2段組にします
2.文章の中でクリックします。カーソルを文章の中に移動するだけで、範囲選択の必要はありません
3.[ページレイアウト]タブを選択します
4.[段組み]をクリックし、表示されるメニューから[2段]を選択します
5.文章全体が2段組になります
境界線を引く
段の間に境界線を引くことができます
1.段組みされた文書の中にカーソルをおき、[ページレイアウト]タブの[段組み]をクリックして[段組みの詳細設定]を選択します
2.[段組み]ダイアログボックスが表示されるので、「境界線を引く」にチェックを入れ、OKボタンを押します
3.段の間に境界線が引かれます
文章の一部を段組みする方法【Word】
文章の一部分だけを段組みすることもできます
1.段組みにしたい部分だけ範囲選択します
2.[ページレイアウト]タブの[段組み]をクリックし、表示されるメニューから[2段]を選択します
3.範囲選択した部分が2段組になります。
4.また、段組み設定された範囲は、新たなセクションになるため、この文書は3つのセクションに分かれます
セクションとは?
「セクション」は、Wordで書式設定を行う単位の1つです。
セクションを設定すると、段組の他、縦書きと横書きなど、同じ文書内で異なるレイアウトを混在させることができます。
段区切りの設定【Word】
段組みを設定すると、行数が均等になるよう自動で調整されるため、見出しが段の一番下にきてしまうことがあります
そんな場合は[段区切り]で2段目のスタート行を調整することができます
1.段区切りを設定したい場所にカーソルを移動し、[ページレイアウト]タブをクリックします
2.[区切り]をクリックし、表示される一覧から[段区切り]をクリックします
3.段区切りが挿入され、2段目のスタート行が変わります
縦書き文書に段組み設定をする方法【Word】
縦書き文書でも横書きと同様、段組みの設定ができます
1.段組みにしたい文書にカーソルを移動し、[ページレイアウト]タブを選択します
2.[段組み]の[3段]をクリックします
3.縦書き文書が3段組になります
段組みを解除する方法【Word】
最後に段組みを解除する方法を紹介します
1.段組みを解除したいエリアにカーソルを移動し、[ページレイアウト]タブを選択します。(範囲選択の必要はありません)
2.[段組み]から[1段]を選択します
3.2段組になっていた範囲が1段に戻ります
4.段組みは2段から1段に戻りますが、[セクション区切り]は残っているので、セクション区切りの編集記号の前にカーソルを移動し、2箇所ともDeleteキーで削除します
5.セクション区切りが解除されます
まとめ
段組みを使うと、1行の文字数が長くて読みづらい文章も読みやすくなります。
また、特定の部分だけ段組みにすることで、注目して欲しい箇所を強調することも可能です。
特定の箇所を段組みすると、セクション区切りが挿入されるなど、注意点もありますが、段組みを使うことで、雑誌のような美しいレイアウトにすることも可能になりますから、このサイトを参考にぜひ試してみてください。

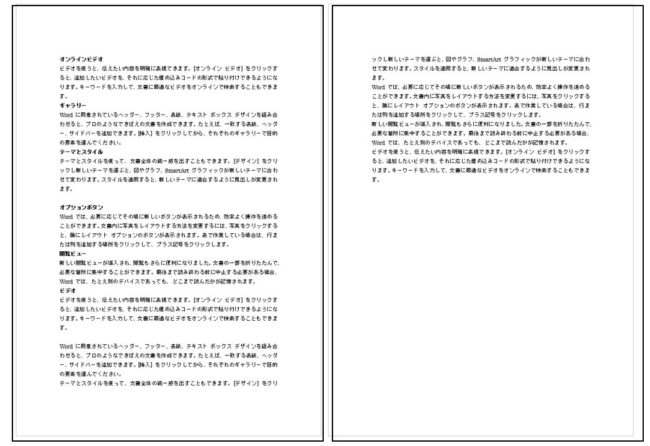
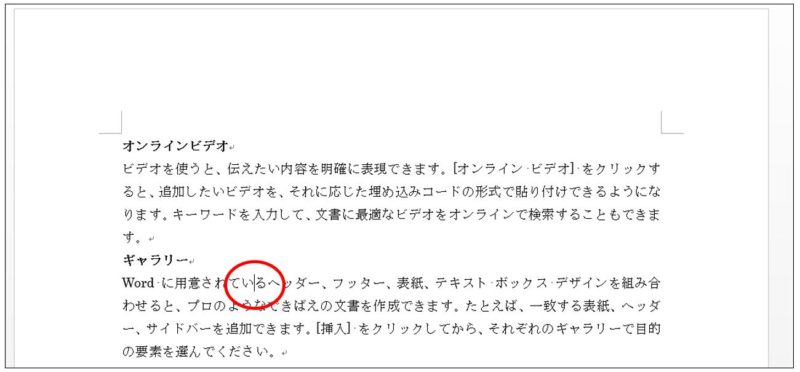
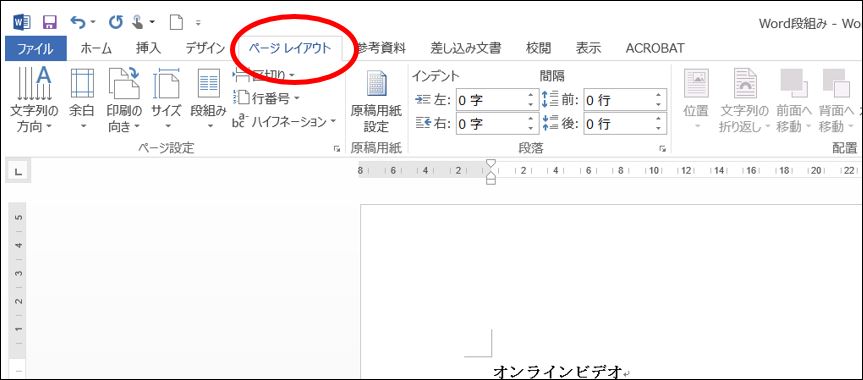
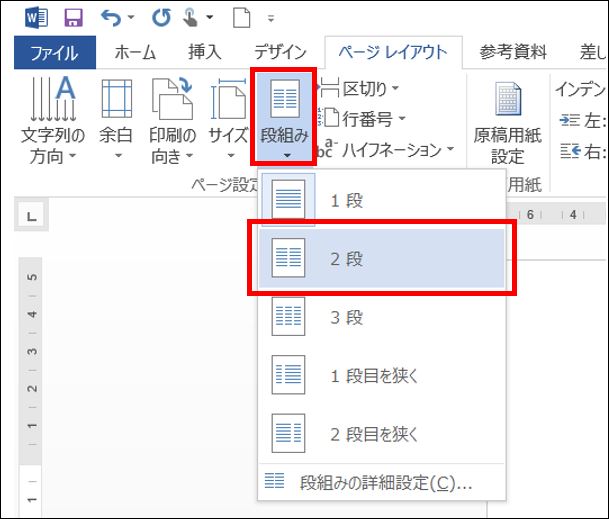



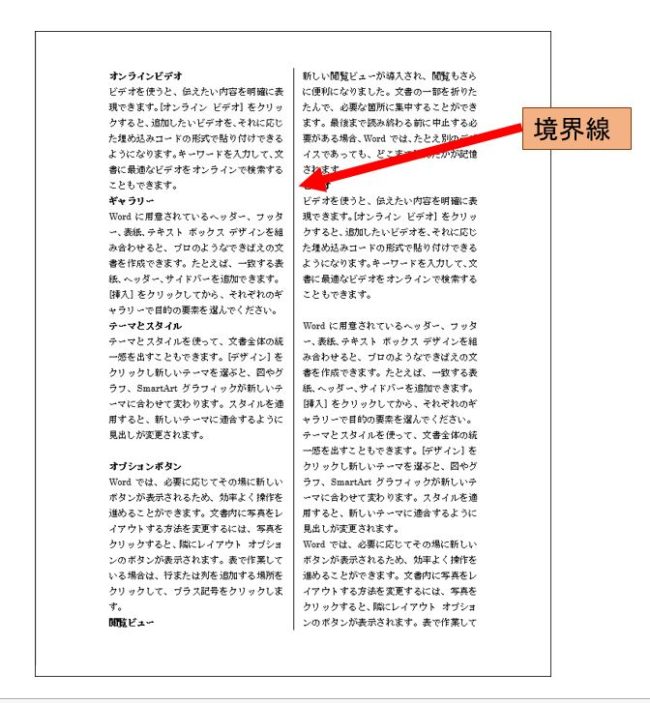
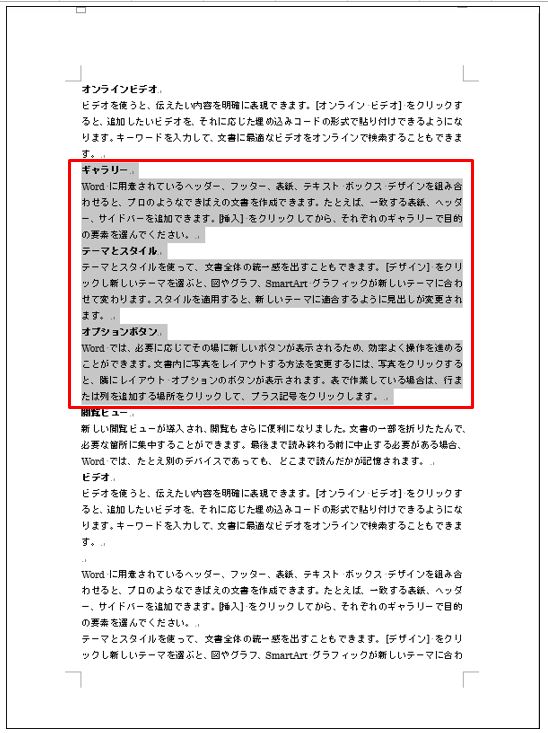


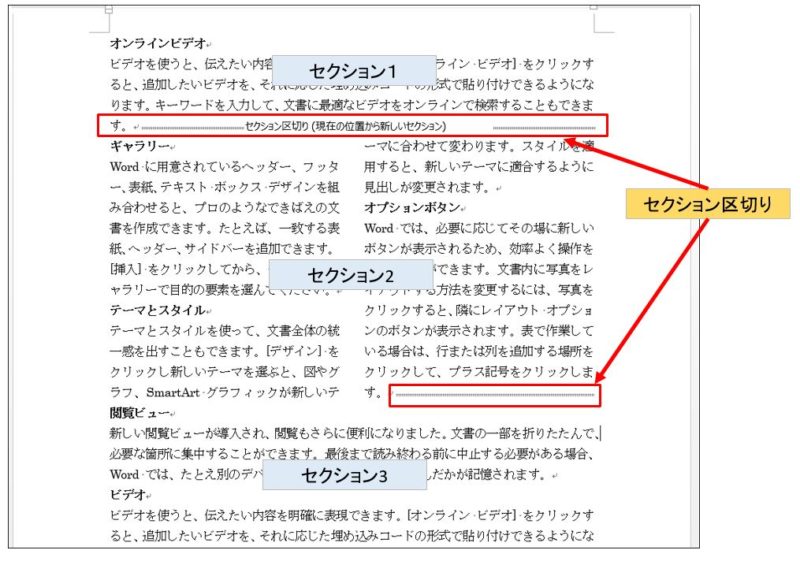
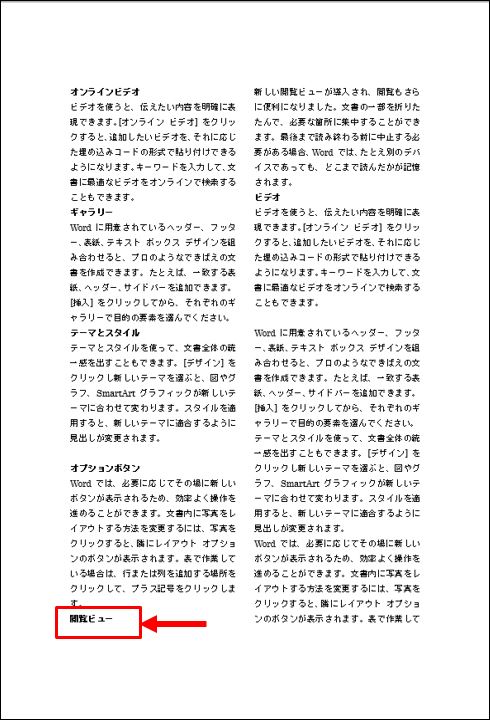
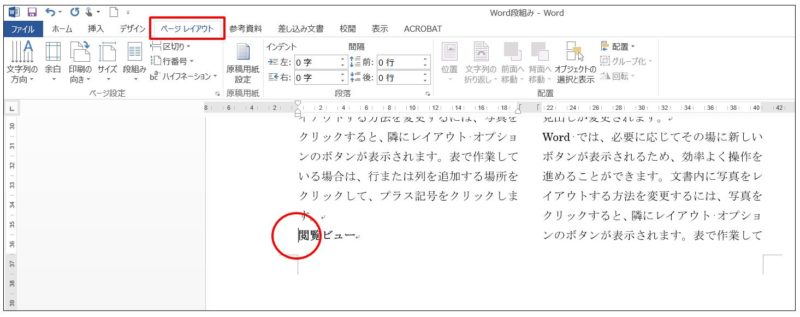
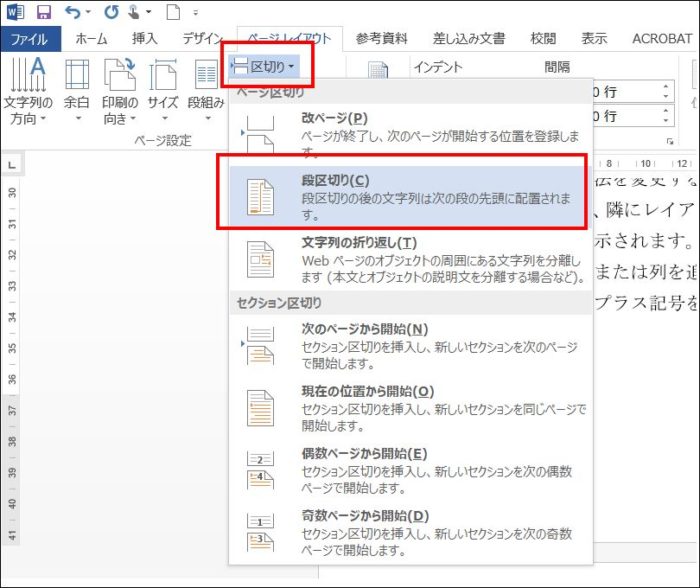

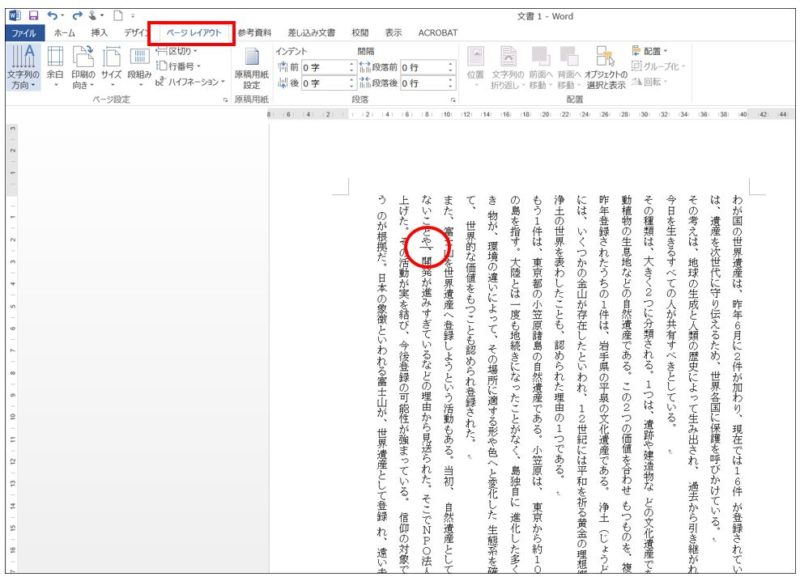
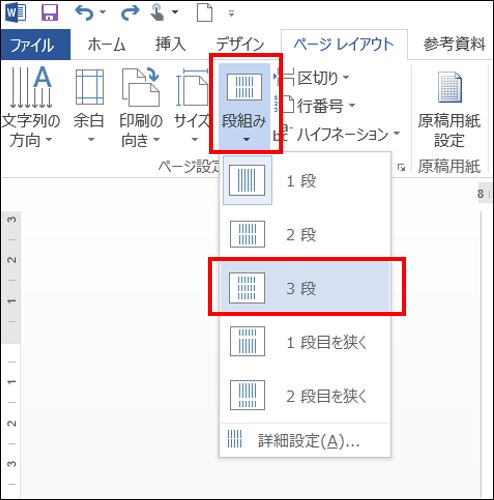
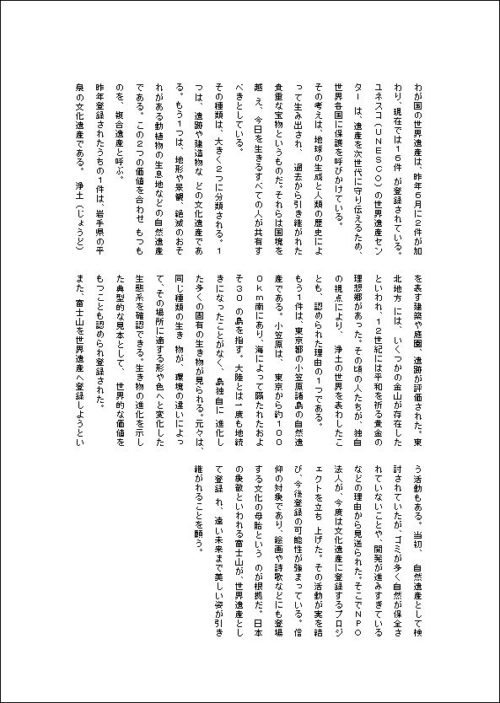

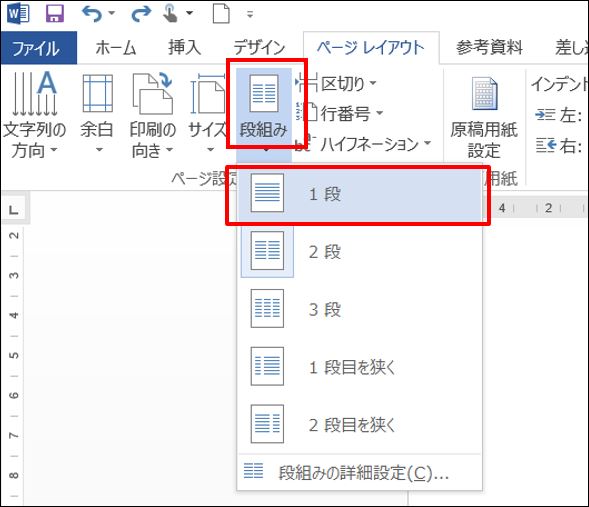
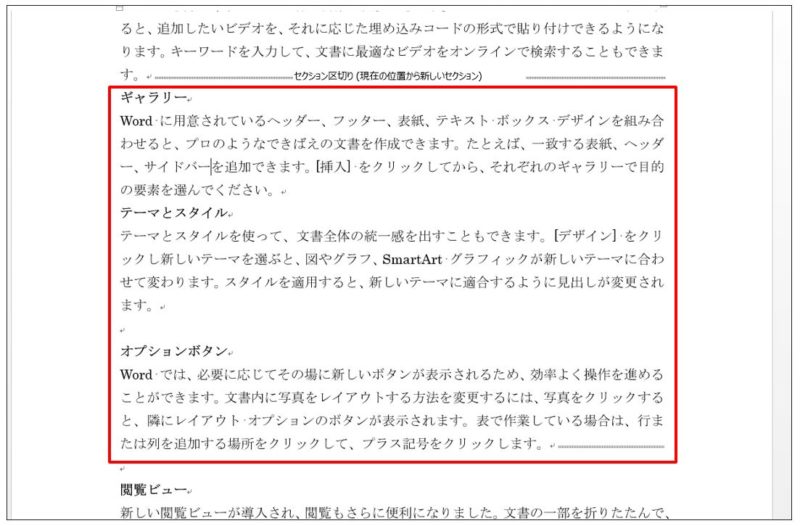
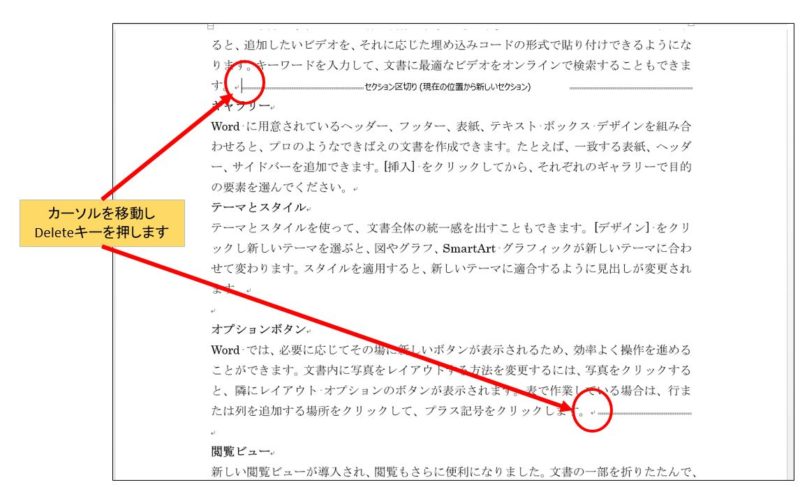


コメント