Wordで見出し付きの長文を作成したとき、目次をつけたい!と思ったことはありませんか?
実はWordには自動で目次を挿入する機能があります。
操作自体は簡単ですが、目次を挿入するためには、あらかじめ文書内の設定が必要です。
そこで、今回は目次挿入の機能を使いこなせるよう、目次の挿入方法を詳しく紹介します。
動画の方が分かりやすいという声も多かったので、動画も入れて紹介しましょう。
目次
【動画】Word文書に自動で目次を挿入する方法
目次挿入のための準備(見出しの設定)【Word】
自動で目次を挿入するためには、目次に使う行に「見出し」の設定が必要です。
1.見出しを設定する行を選択し(カーソルを置くだけでもOK)、[ホーム]タブの[スタイル]グループから[見出し1]をクリックします。
2.[見出し2]が必要な場合は、同様に[スタイル]の[見出し2」を設定します
3.文書内の見出しにすべて「見出し1」「見出し2」(必要に応じて「見出し3」)の設定をします
目次を挿入する方法【Word】
設定した「見出し」を使って目次を作成します
1.目次を挿入する白紙のページを挿入するため、本文の最初の行にカーソルを置きます
2.[挿入]タブの[空白のページ]を選択します
3.白紙のページが挿入されます
4.挿入された白紙のページには、改ページが挿入されているので、その前にカーソルを置きます
5.[参考資料]タブの[目次]をクリックし、表示される組込みの目次から[自動作成の目次]を選択します(ここでは2を選択)
3.設定した「見出し」を基準に目次が作成されます
目次の更新する方法【Word】
改ページを挿入するなど、ページ数が変更になった場合の目次の更新方法を確認しましょう
1.「3.まとめて変更するには」の前にカーソルを移動します
2.[ページレイアウト]タブの[区切り]から[改ページ]を選択します
キーボートのCtrlキーを押しながらEnterキーを押しても改ページを挿入できます
3.改ページが挿入され、「3.まとめて変更するには」以降が次のページ(4ページ)に移動します
4.目次のページ番号は、改ページを入れる前のままで更新されていません
5.目次のすぐ上に表示される[目次の更新]、もしくは、[参考資料]タブの[目次の更新]をクリックします
6.[目次の更新]ダイアログボックスが表示されます。今回はページの変更だけなので[ページ番号だけを更新する]を選択し、OKボタンを押します
7.目次のページ番号が更新されます
目次の書式を変更する方法【Word】
目次の書式を変更することもできます
1.目次を選択した状態で[参考資料]タブの[目次]から[ユーザー設定の目次]をクリックします
2.[目次]ダイアログボックスが表示されます。[目次]タブで[書式]や[アウトラインレベル]の変更が可能です
3.[既存の目次と入れ替えるか」確認画面が表示されるので、OKボタンを押します
4.目次の書式が変更されます。ここでは、アウトラインレベルを「1」に変更したので、「見出し1」のみが目次に表示されるようになりました
目次を削除するには【Word】
1.目次を選択した状態で、目次の上に表示される[目次]のボタンをクリックし、表示される一覧から[目次の削除]を選択します
2.[参考資料]タブの[目次]からも[目次の削除]を選択することができます
まとめ
Wordでは、見出しの設定がされていれば、目次は簡単に自動挿入することができます。
手作業で目次を作成するのはとても大変ですし、ページが変更になったら、その都度すべてのページ番号を振り直す必要があります。
ただ、Wordの目次機能も、ページ番号や見出しの内容は自動では変更されないため、変更を加えた場合は「目次の更新」を忘れないようにしましょう。

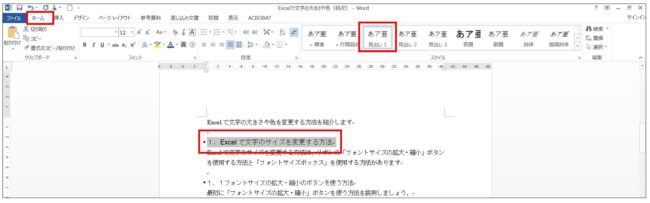
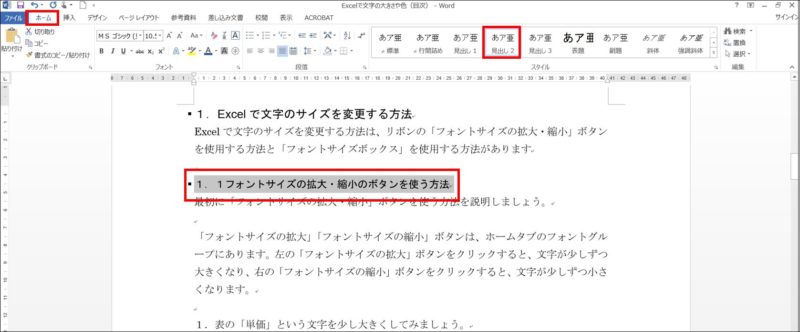
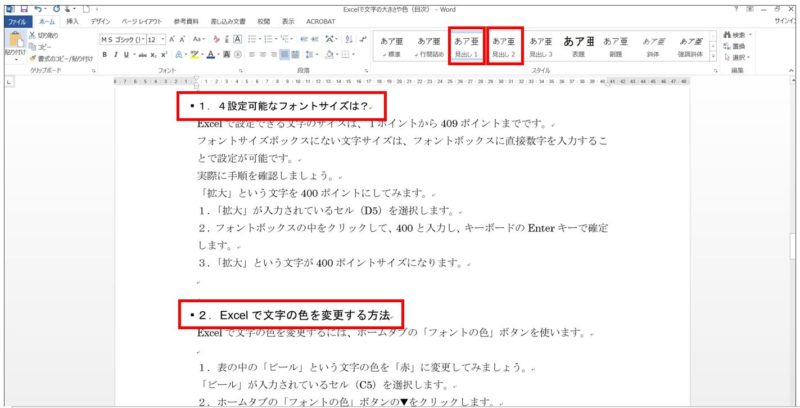
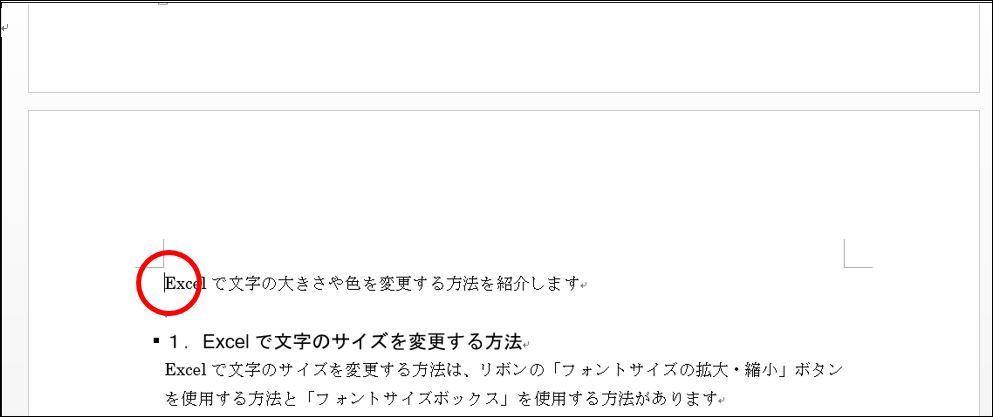
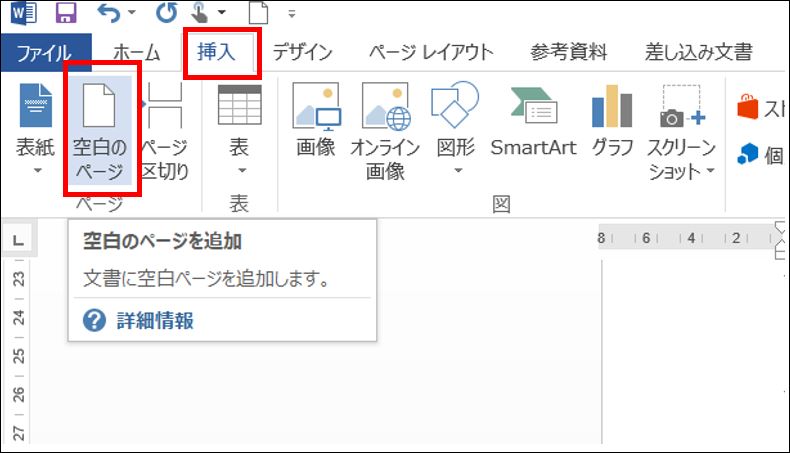
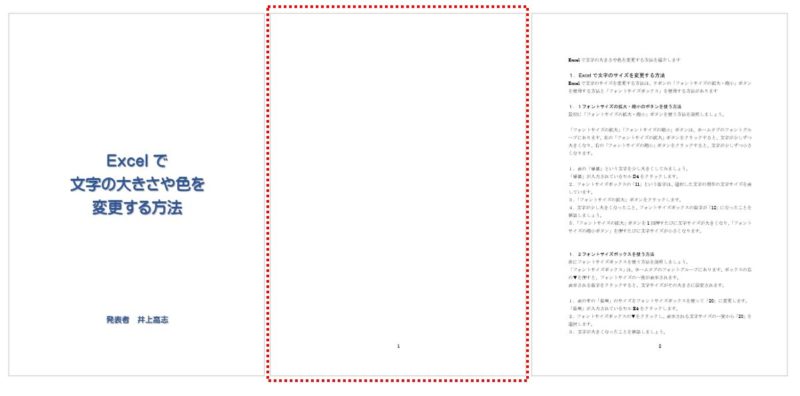
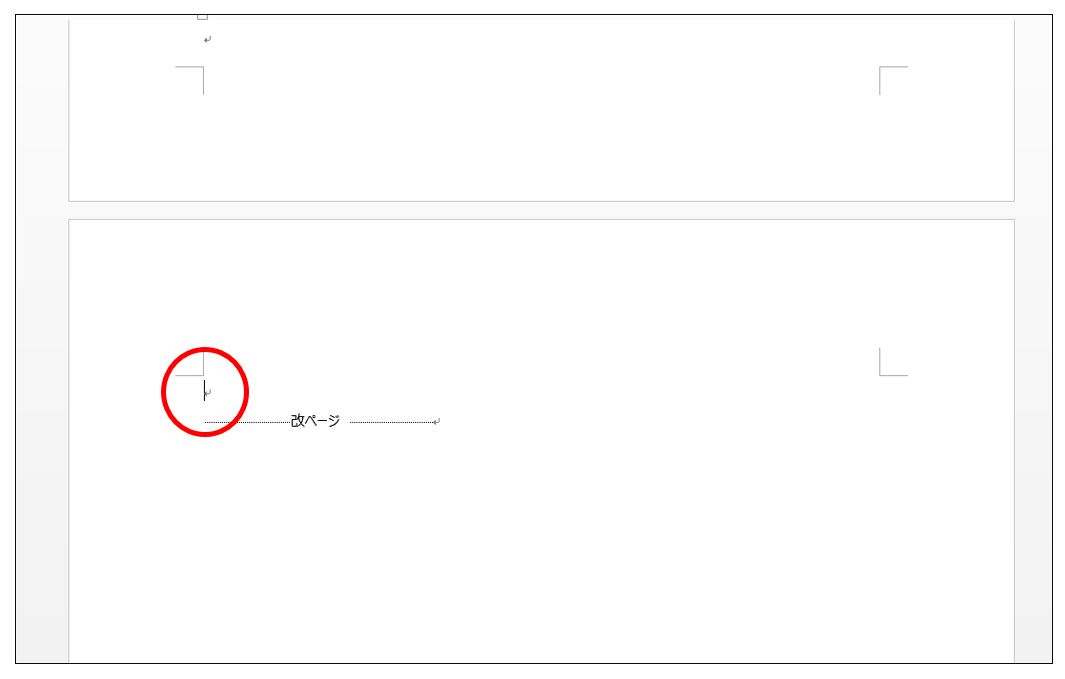
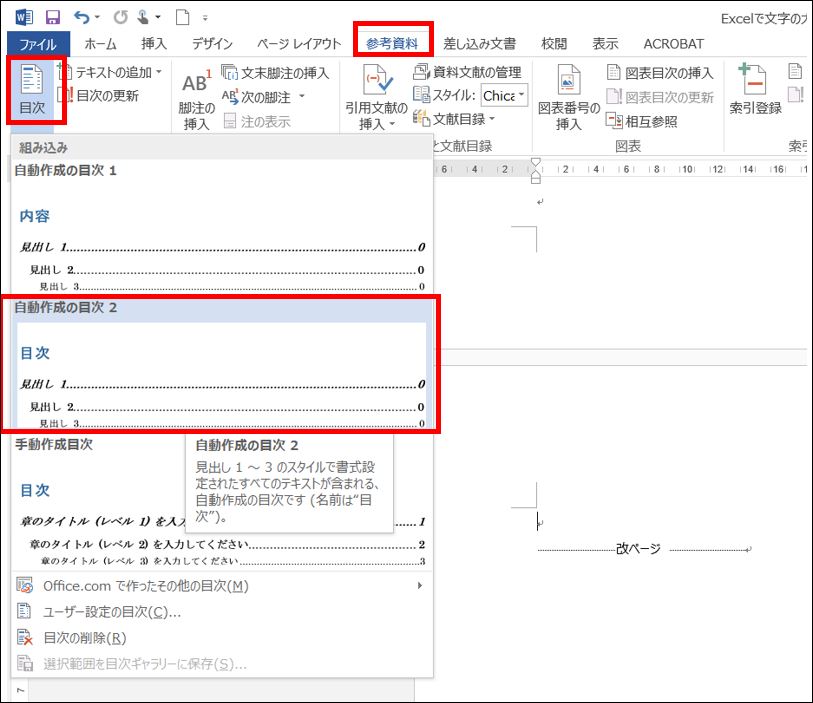
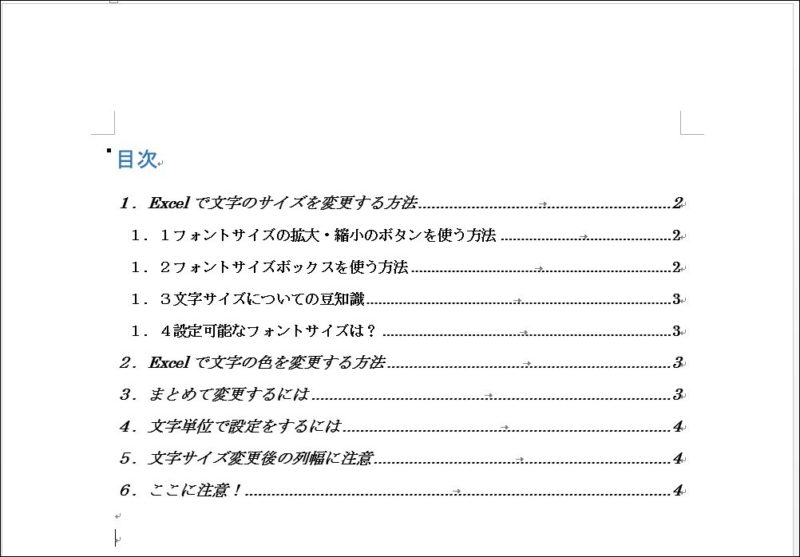

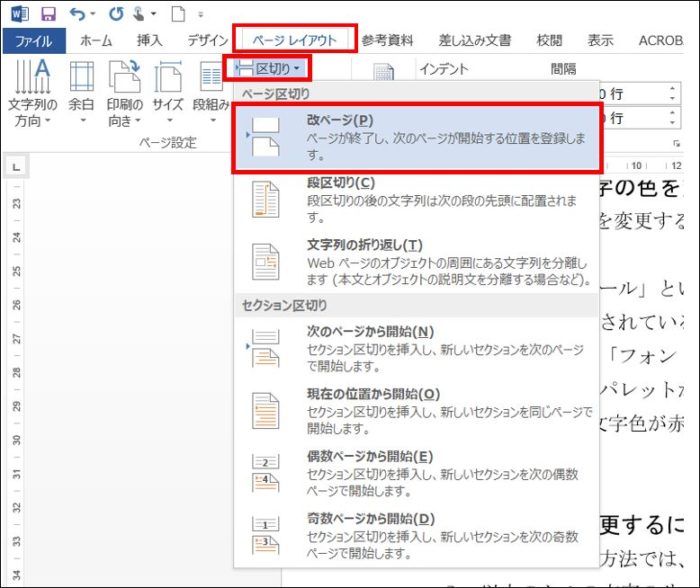




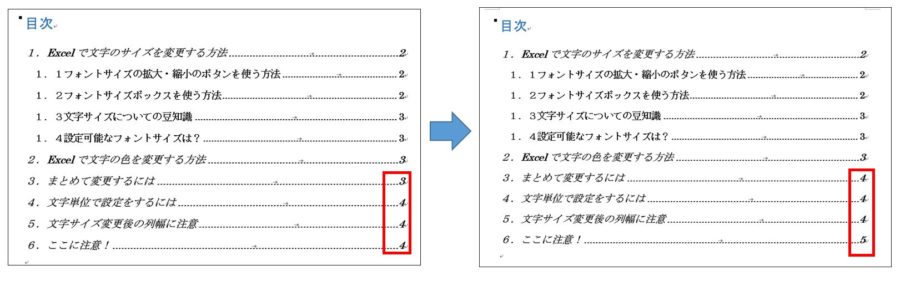
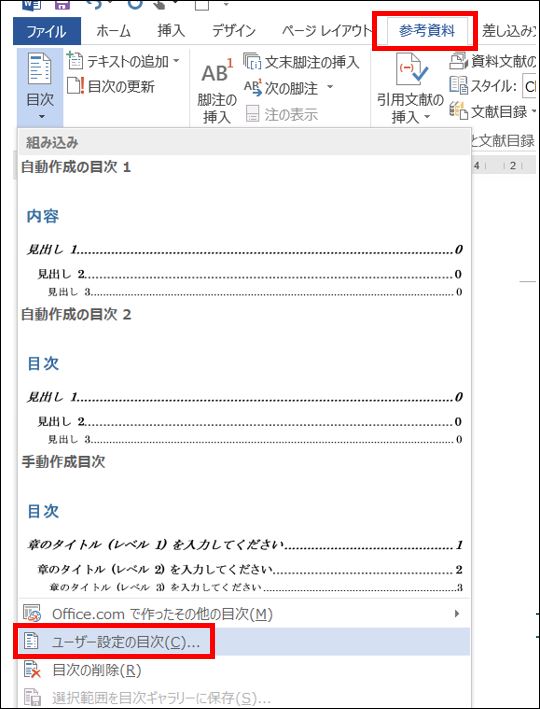
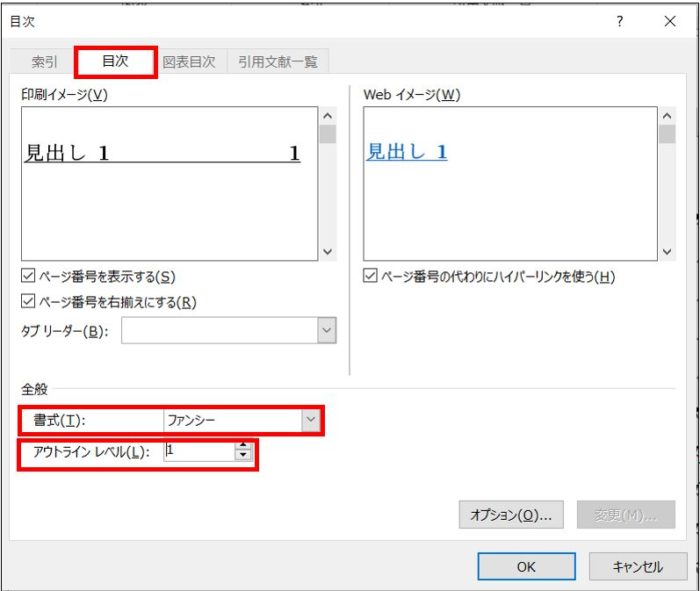
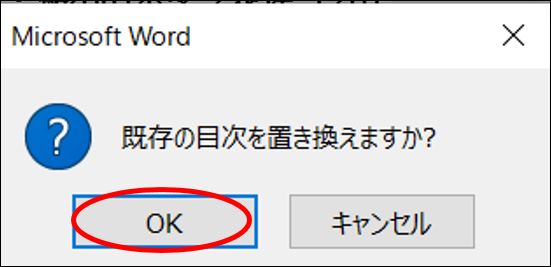
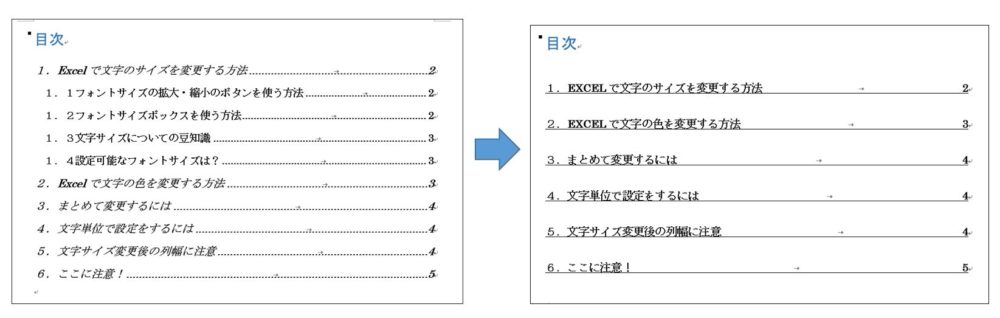

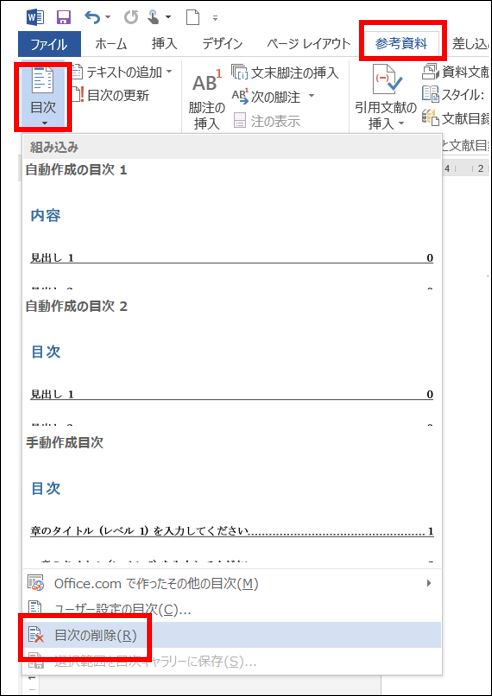

コメント