PowerPointには、[テーマ]が用意されているので、そのテーマを選択するだけで、すべてのスライドのデザインを一気に変更することができます。
デザインをそのまま使っても、美しいプレゼンテーション資料は作成できますが、実は、適用したテーマをさらに細かく変更し、オリジナリティーにあふれたデザインにすることができます。
そこで今回は、より個性的で説得力のあるプレゼンテーションを作成するため、PowerPointのテーマ・背景の変更方法を詳しく紹介します。
動画の方が分かりやすいという声も多かったので、動画も入れて紹介しましょう。
目次
【動画】PowerPointでスライドの背景を変更する方法
テーマをバリエーションで変更する方法【PowerPoint】
設定したテーマにバリエーションを加えることで、配色、フォント、背景などをパーッケージで変更することができます
1.[デザイン]タブを選択します
2.[バリエーション]から設定したいデザインを選択します
3.背景の色や図形の塗りつぶしの色などがセットで変更されます
4.[バリエーション]のその他ボタンを押すと、[配色][フォント][効果][背景のスタイル]を個別に変更することができます
背景を細かく設定する方法【PowerPoint】
背景を細かく設定する方法を紹介しましょう
色の設定
内容に合わせて、色を変更することができます
1.[デザイン]タブの[背景の書式設定]を選択します
2.[塗りつぶし(単色)]を選んで、色の▼から設定したい色をクリックします
3.[透明度]を設定することもできます
4.決めた[色]や[透明度]をすべてのスライドに適用するには、[すべてに適用]をクリックします
5.すべてのスライドに設定した背景が適用されます
パターンの設定
パターンの設定もできます
1.[背景の書式設定]から[塗りつぶし(パターン)]を選択します
2.一覧から設定したいパターンを選びます
3.[前景]と[背景]の色を選びます
4.パターンが背景に設定されます
背景に画像を入れる方法【PowerPoint】
パソコンに保存してある画像を背景に設定することもできます
1.[デザイン]タブの[背景の書式設定]から[塗りつぶし(図またはテクスチャ)]を選択します
2.[図の挿入元]から[ファイル]をクリックします
3.[図の挿入]ダイアログボックスが表示されるので、挿入したい画像を選択して[挿入]ボタンを押します
4.選択した画像が背景に設定されます
5.[背景グラフィックを表示しない]にチェックを入れると、もともと設定されていたグラフィックが表示されなくなります
6.[すべてに適用]せずに設定を終了することで、指定したスライドの背景にだけ画像が適用されます
まとめ
背景は、プレゼンテーションの印象を大きく左右する重要なものです。
用意されているテーマの色を変えたり、タイトルスライドの背景を画像にするなど、ちょっとした工夫を加えることで、よりインパクトのあるプレゼンテーションに仕上げることができます。
色ひとつとっても、透明度を変えられるなど、細かい設定ができますから、楽しみながら背景の設定を試してみてはいかがでしょうか。

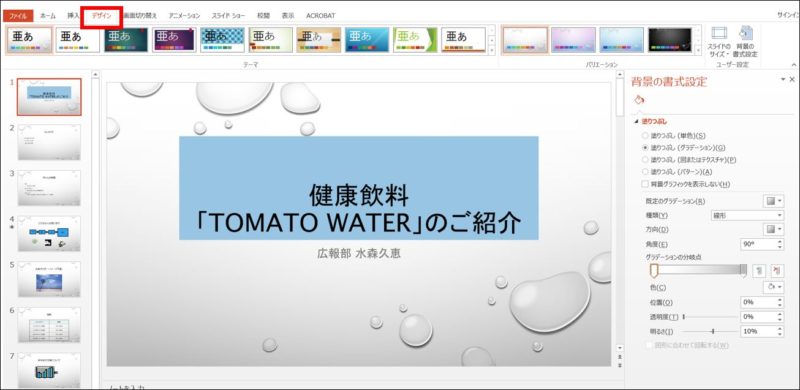
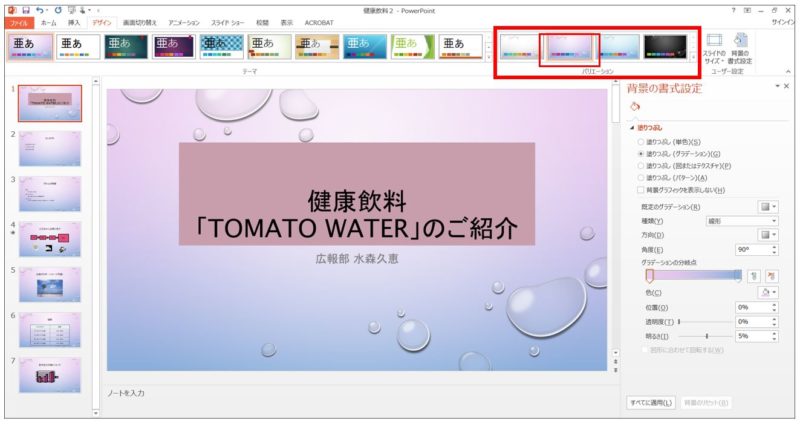
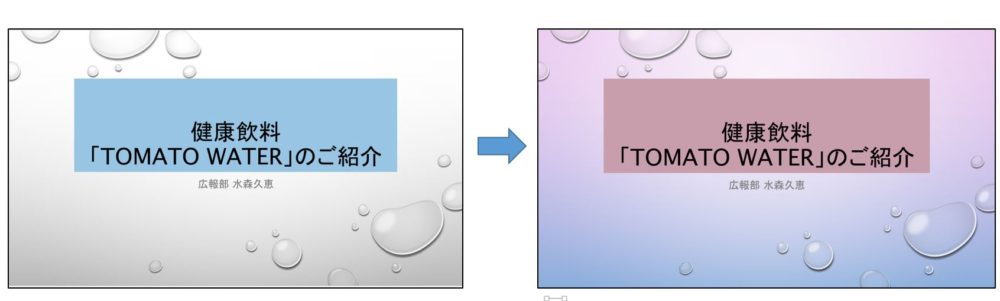
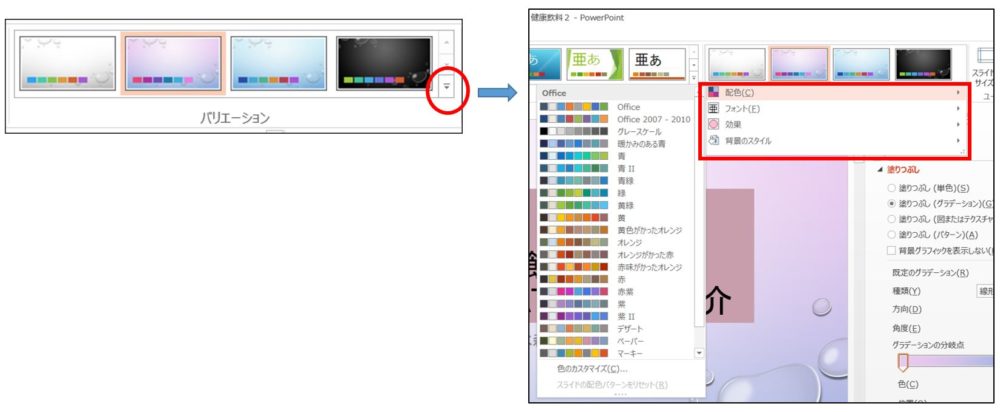
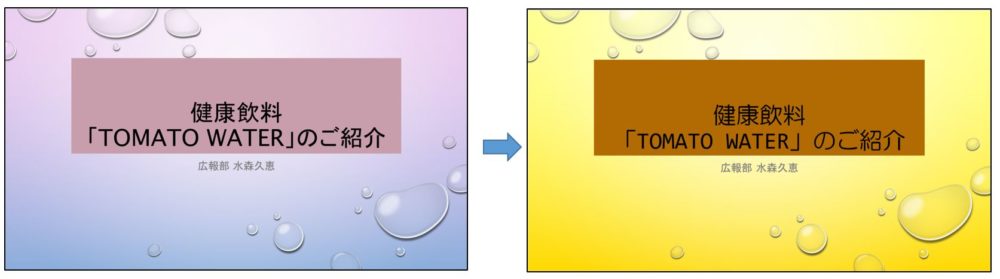
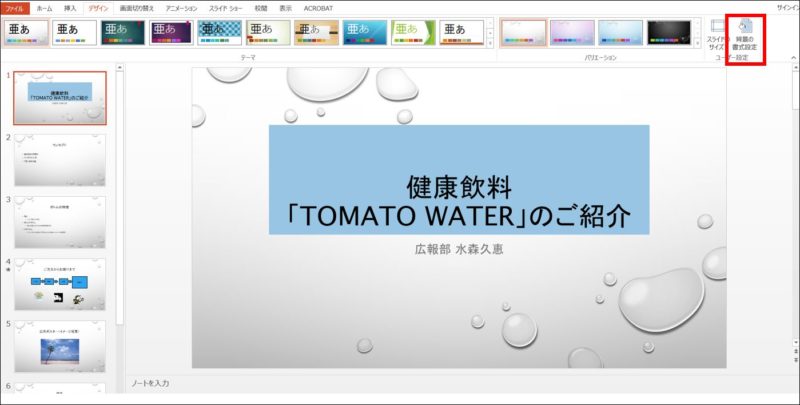
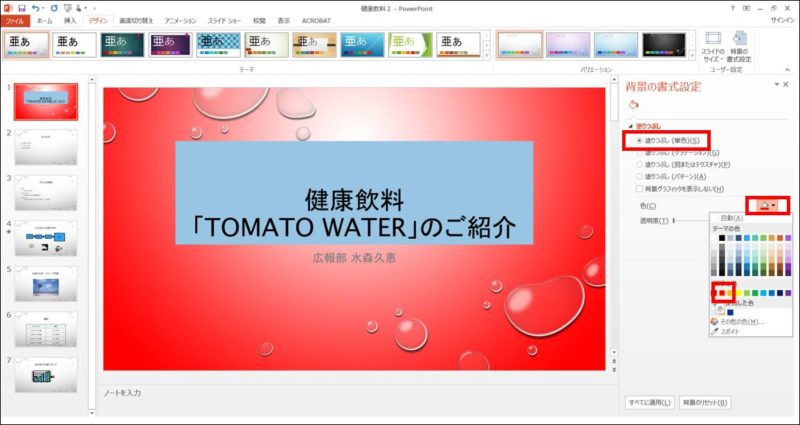

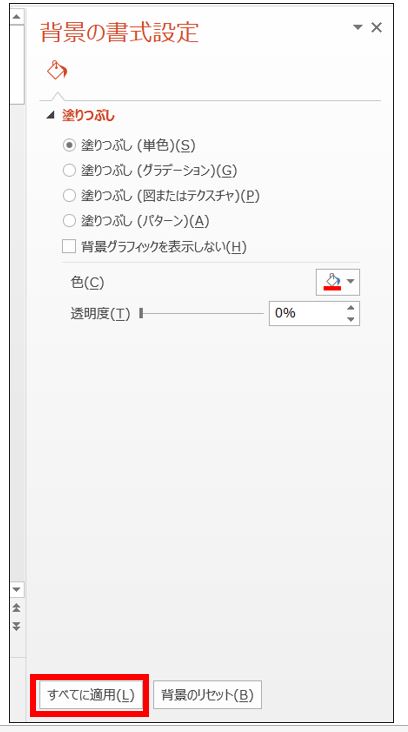
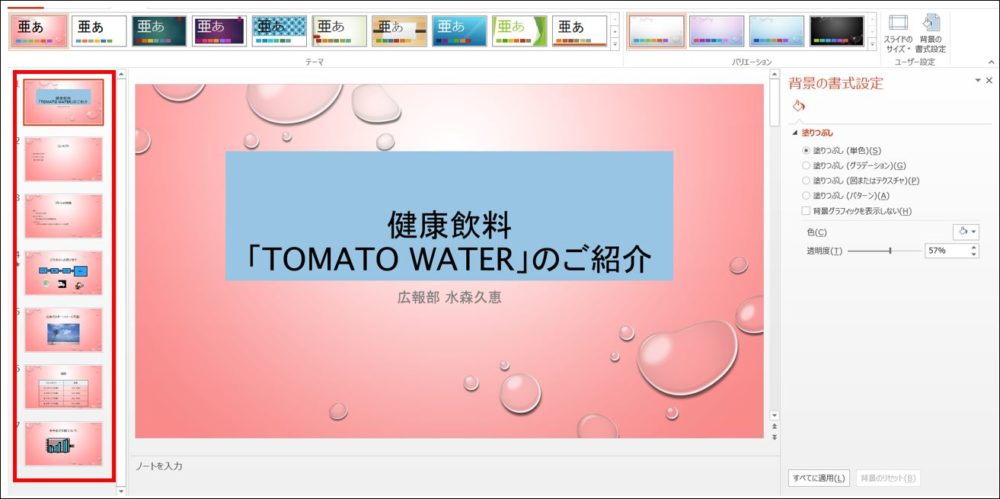
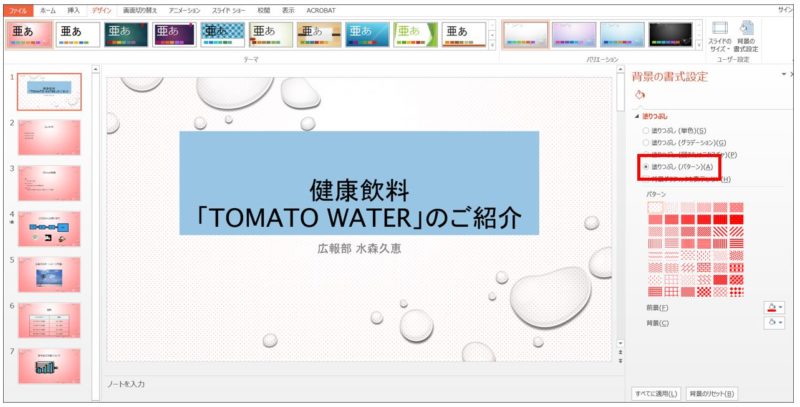



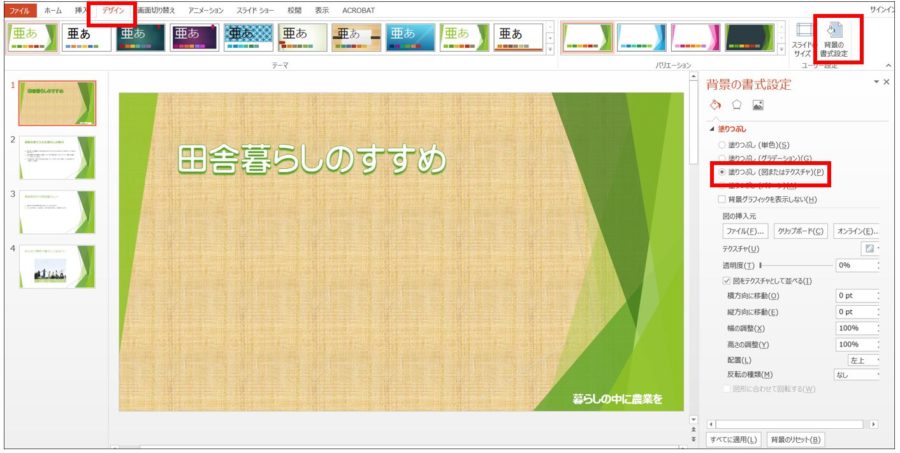

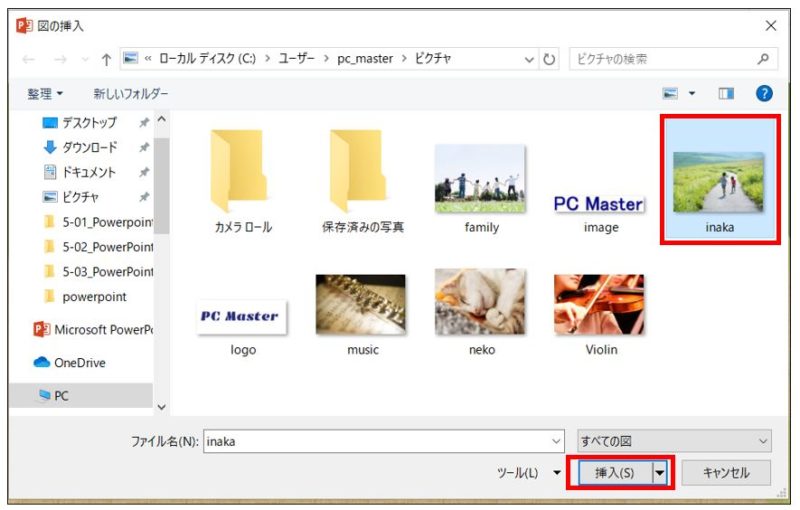

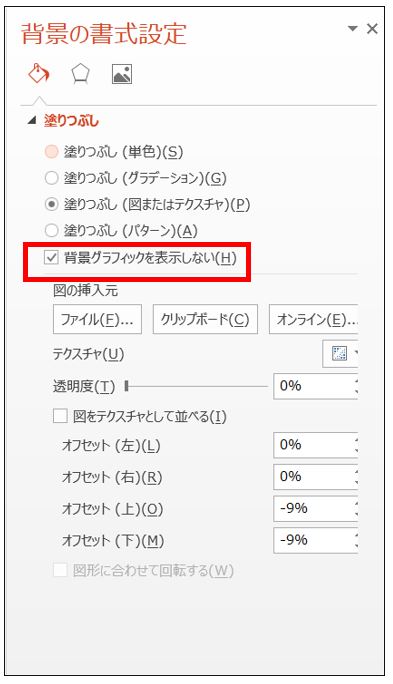

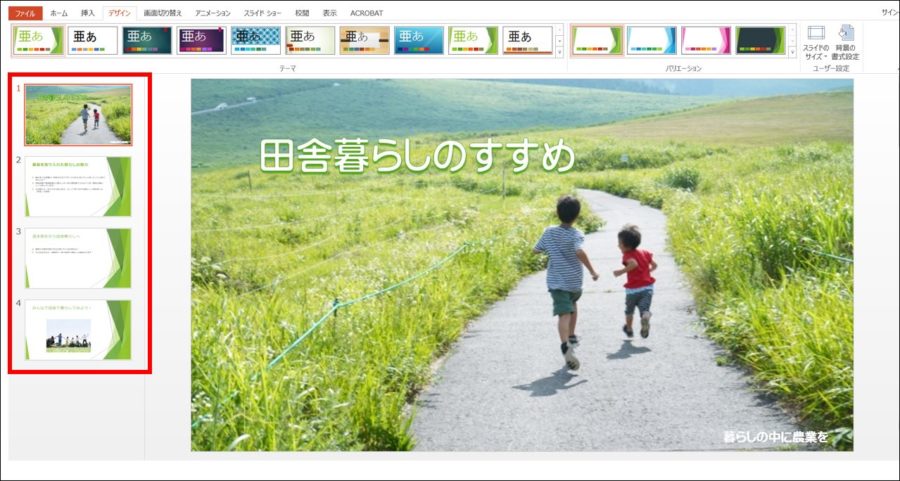

コメント